android 앱을 만든 뒤 실제 상품으로 등록되는 Production 버전으로 앱을 등록하면, 우리가 앱을 테스트하는 동안 실제 다운로드등이 일어나는 문제가 발생합니다. 특히 in-app billing 상품을 구매할 때, 실제 구매가 일어나, 테스트틀 위해 인앱 상품을 구해매 플레이스토어에 수수료를 물거나, 환불해야 할 지도 모릅니다. 이런 문제를 해결하기 위해, 구글플레이 스토어에서는 Alpha, Beta 버전이후 실제 제품을 출시하는 Production 단계로 업그레이드 하는 시스템을 가지고 있습니다.
Alpha : 비 공개 테스트를 위한 시스템
Beta : 공개 테스트를 위한 시스템.
저는 구매 테스트를 하기 위해 베타 버전으로 앱을 등록할 예정이고, 이 과정을 블로그에 남겨 둡니다. 다른 분들도 이 글이 도움이 되었으면 합니다.
1. 등록을 위한 간단한 앱 만들기.
앱을 만드는 방법은 생략합니다 저는 간단히, 버튼을 누르면 안녕하세요. 라는 메시지가 표시되는 앱을 만들었습니다.
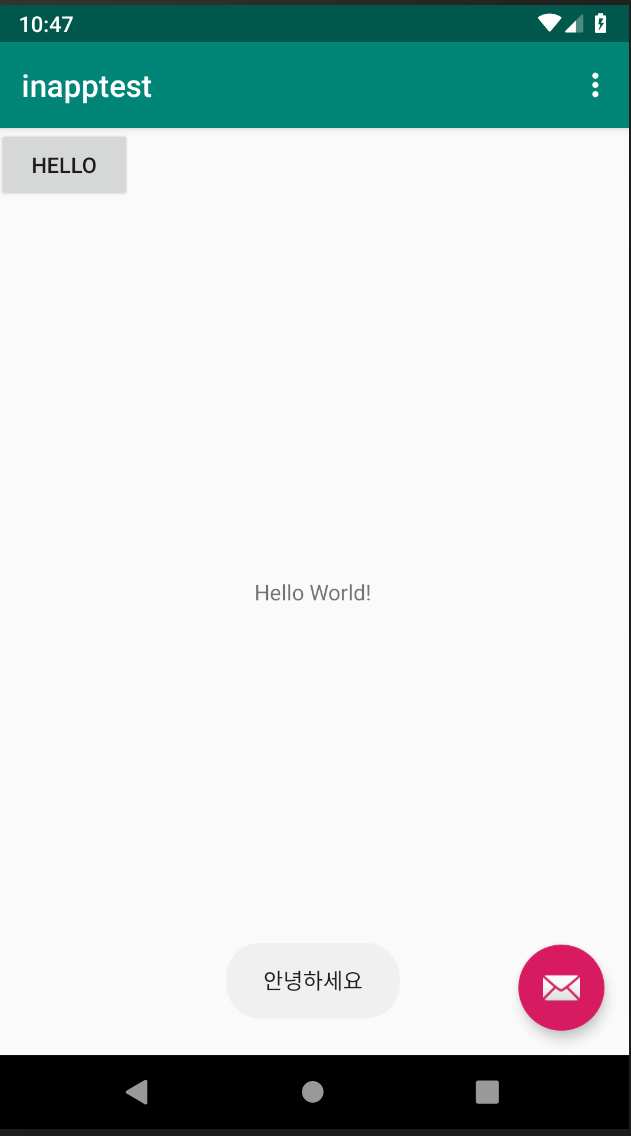
2. 빌드하기.
안드로이드 스튜디오 상단 메뉴의 빌드 항목을 이용해 빌드를 시도합니다. 처음 빌드를 하신다면, 아래 링크를 참고해 주세요.
android 출시용 apk 파일 만들기
iOS에 비하면 안드로이드는 출시 과정이 매우 간단한 편 입니다. 안드로이드 스튜디오 기준으로 설명을 하도록 하겠습니다. 1. 키스토어 생성 키스토어는 일종의 도장같은 파일 입니다. 이 것을 통해, 앱의 코드를..
nicgoon.tistory.com
3. 플레이 스토어에 애플리케이션 만들기.
이 앱을 플레이 스토어에 앱으로 등록하기 위해 플레이 스토어 내에도 애플리케이션을 만들어 주어야 합니다. 플레이스토어에 접속해, [애플리케이션 만들기] 버튼을 눌러 주도록 합니다. (저는 많은 앱들 중 리젝된 앱이 있어, 경고가 떠 있지만, 여러분은 그런 창이 아마도 없을 것 입니다.)
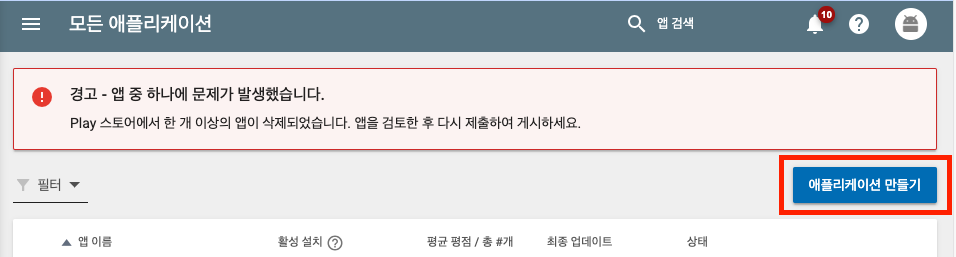
그리고, 호출되는 창에 값들을 적당히 입력하고, 만들기 버튼을 입력해 줍니다.
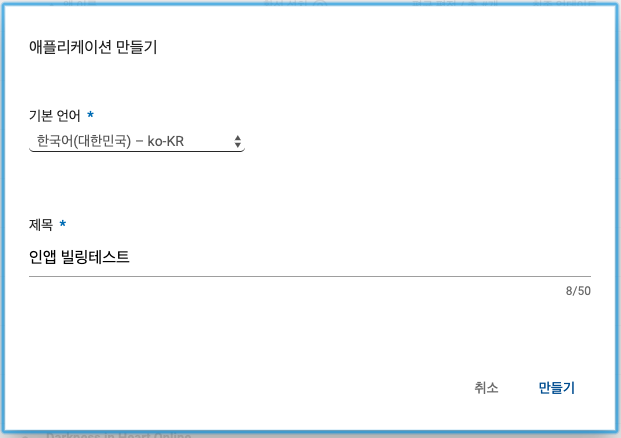
그리고 나면 아래와 같이 스토어 등록정보를 입력하는 창이 나타납니다. 꼼꼼히 확인해서, 입력해 줍니다. 모든 입력사항을 입력하고, 임시 저장을 눌러 다음 페이지로 넘어 갑니다. 단 *콘텐츠 등급은 작성하지 않고 넘어 갑니다.
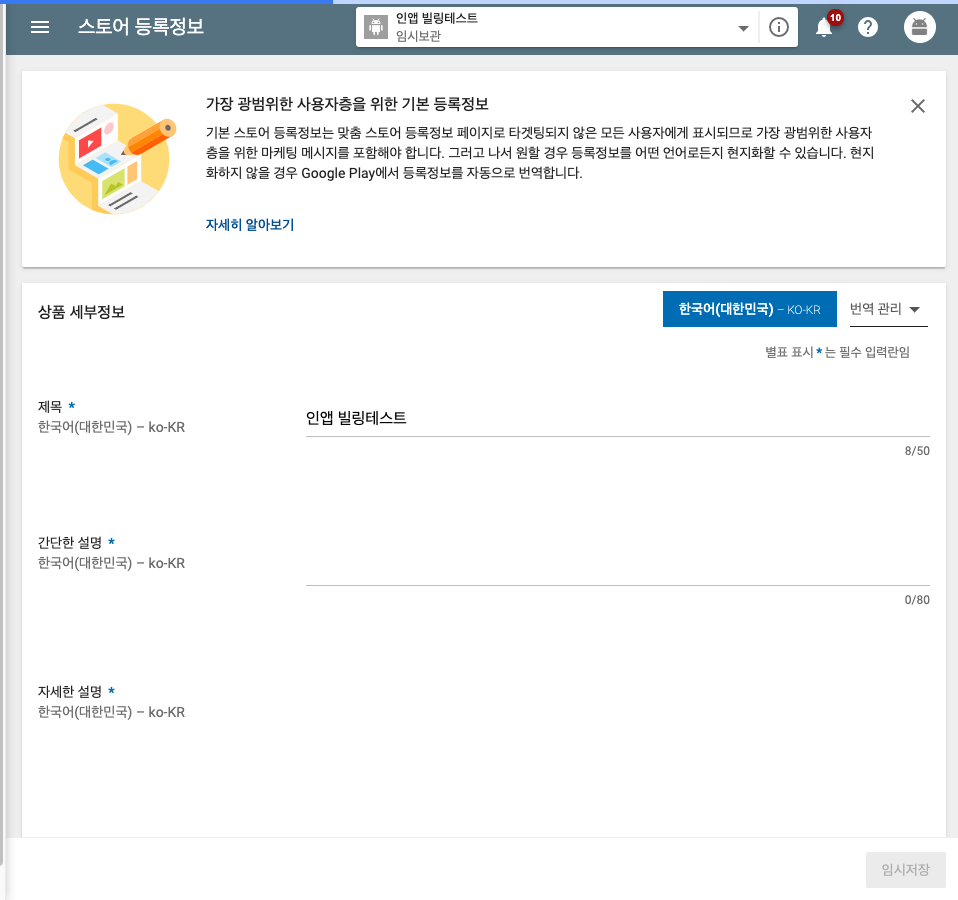
4. APK 파일 업로드.
플레이 콘솔의 왼쪽 메뉴의 앱 버전 버튼을 눌러 줍니다.

이제 앱버전 페이지가 보이는데 우리는 공개 트랙(베타) 항목에 apk 파일을 업로드 할 것 입니다. 해당 항목의 관리 버튼을 눌러 주도록 합니다.
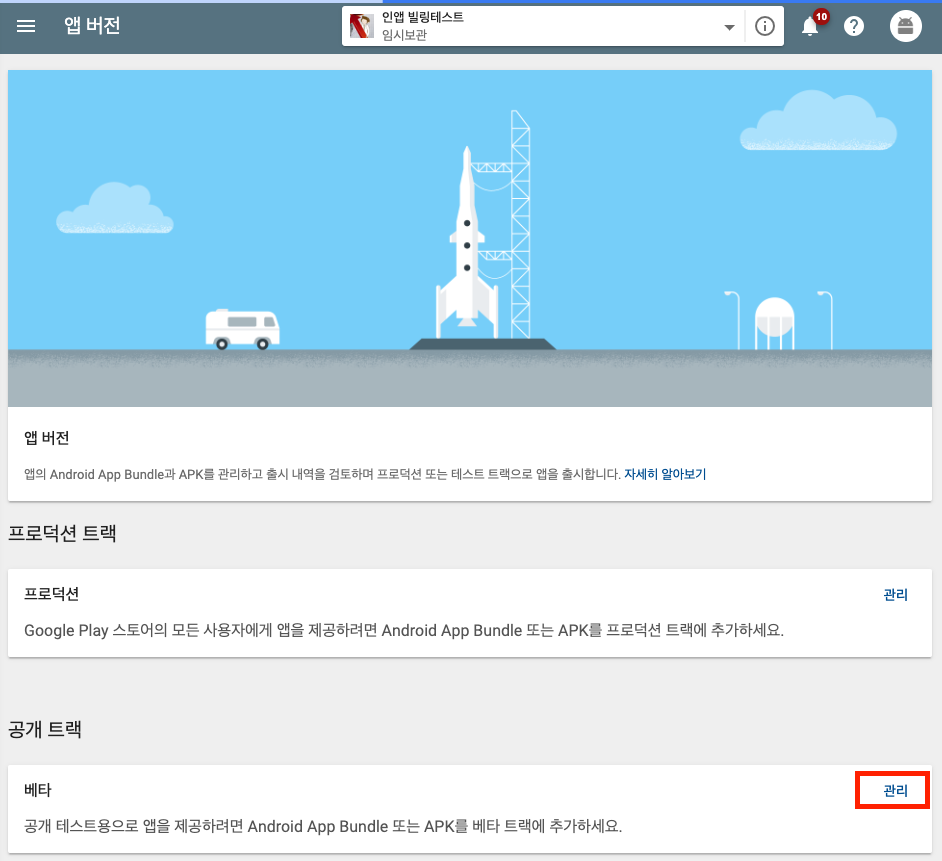
베타 창에서 새 버전 출시하기 버튼을 눌러 새 버전을 출시하도록 합니다.

구글에서 앱 서명 키 관리 미 보호 옵션이 뜨는 데, 그냥 계속을 눌러 줍니다.
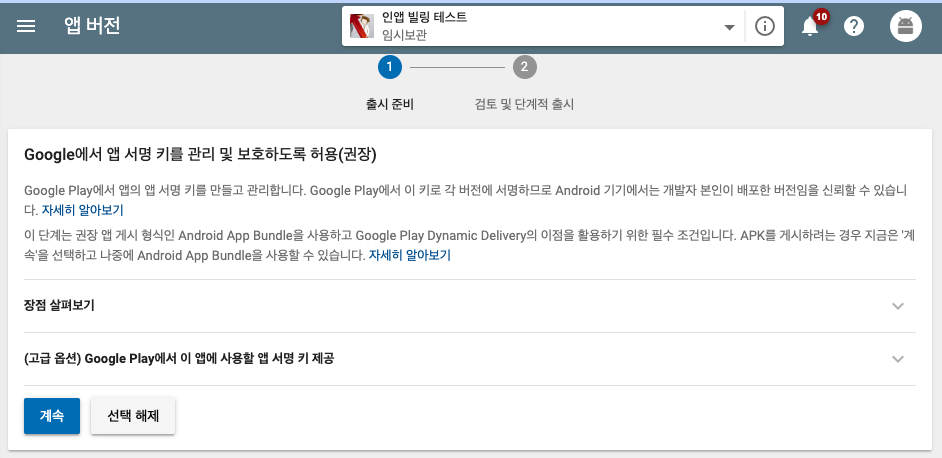
그럼 라이센스 관련 창이 뜨는데 언제나 처럼 다음으로 넘어 가줍니다. 그럼 그 아래 apk를 등록할 수 있는 항목이 활성화 됩니다. 여기서 중요한 것은 apk 파일을 업로드하는 것 입니다. 붉은 색으로 표시한 파일 찾아보기 버튼을 눌러 APK 파일을 추가한 뒤 그 아래 항목은 적당한 값들로 채워 넣습니다. 그 후 저장 버튼을 작성한 문서가 일단 저장됩니다. 그리고 검토 버튼이 활성화 되면, 검토 버튼을 눌러 다음 단계로 진행을 해 주도록 합니다.
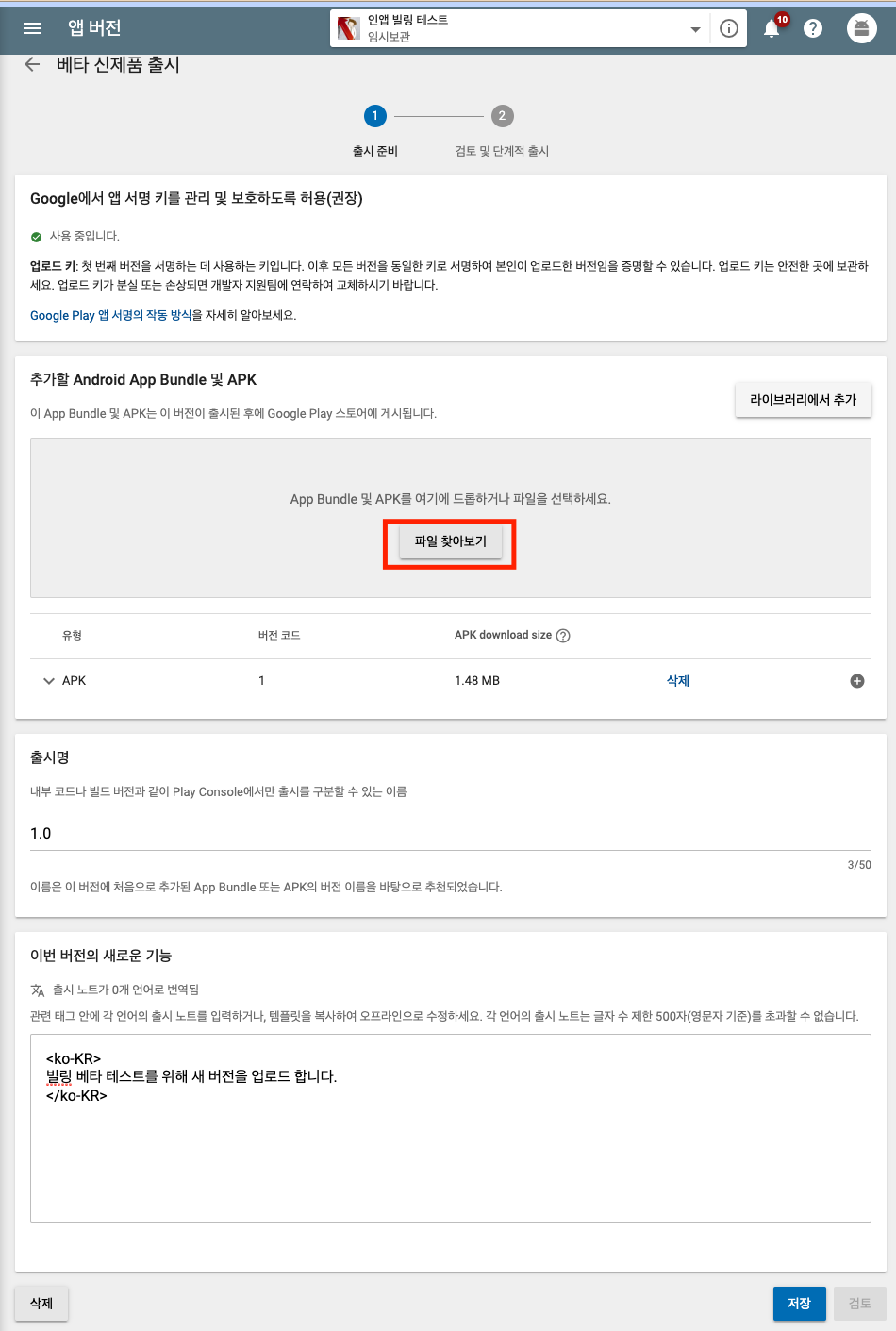
저는 다음 화면으로 왔을 때 경고가 떴습니다. 일단 어떤 경고인지 확인해 보겠습니다. 경고 메시지 보기 버튼을 눌러 줍니다.
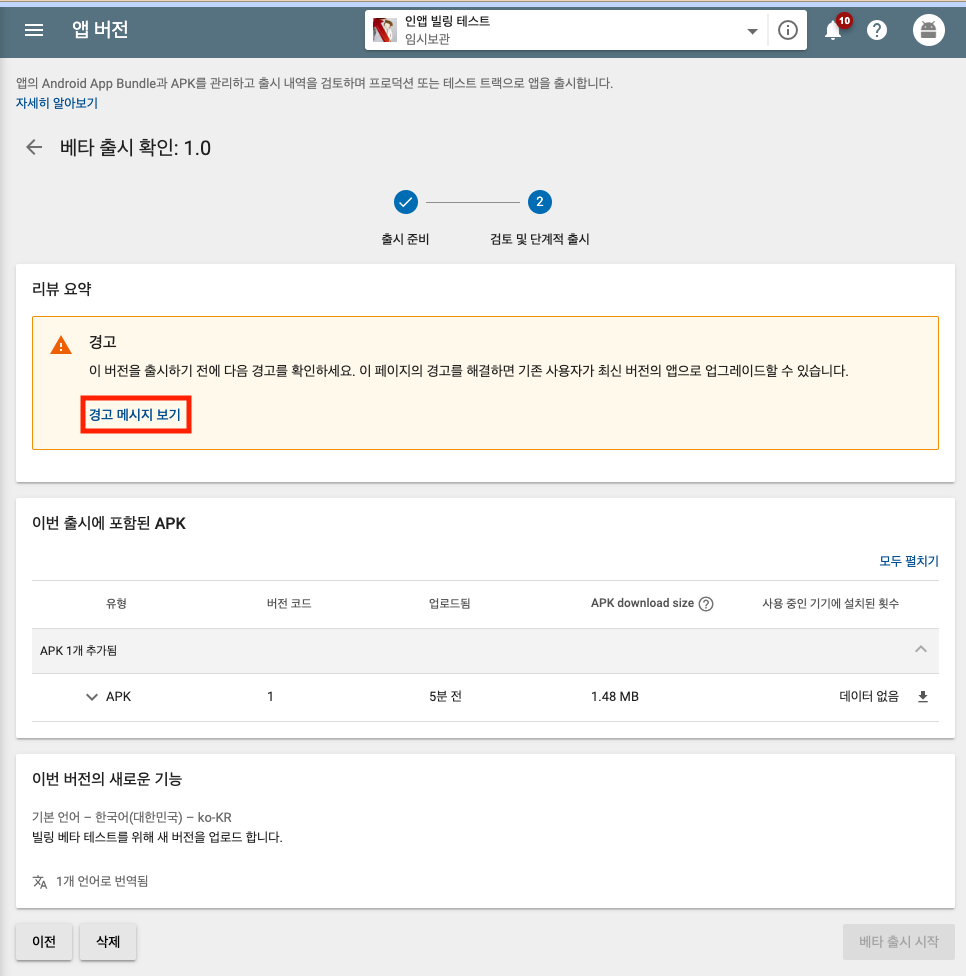
테스터가 한 명도 등록되지 않아 발생한 오류 입니다.
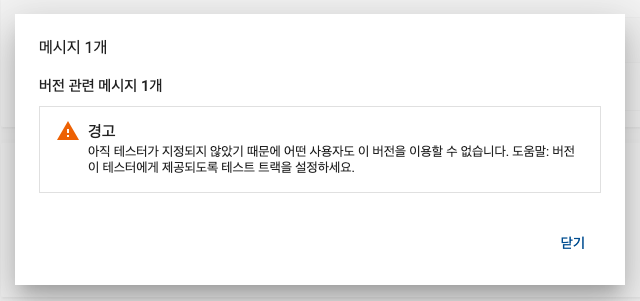
5. 테스터 설정하기.
구글 플레이 콘솔에서, 앱버전을 눌러 나온 창에서, 공개 트랙의 관리 버튼을 눌러 주도록 합니다.
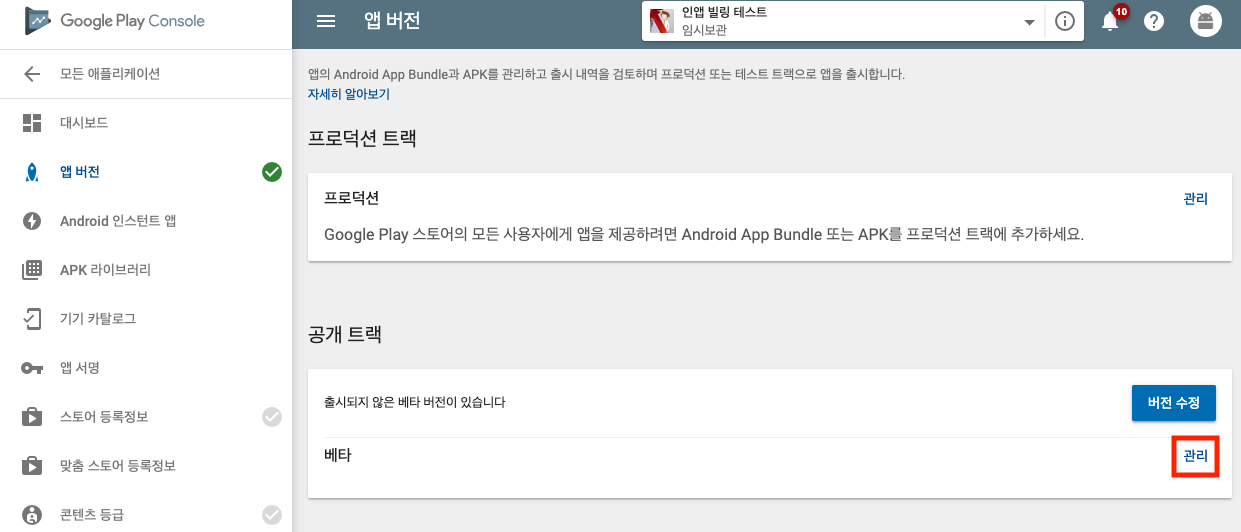
그러면, 테스트 참여 대상 관리 항목이 나오는데, 테스트 방법 선택에 공개 베타 테스트를 선택하고, 최대 테스터 수를 1000명으로 합니다. 그리고 저장 버튼을 눌러 줍니다.
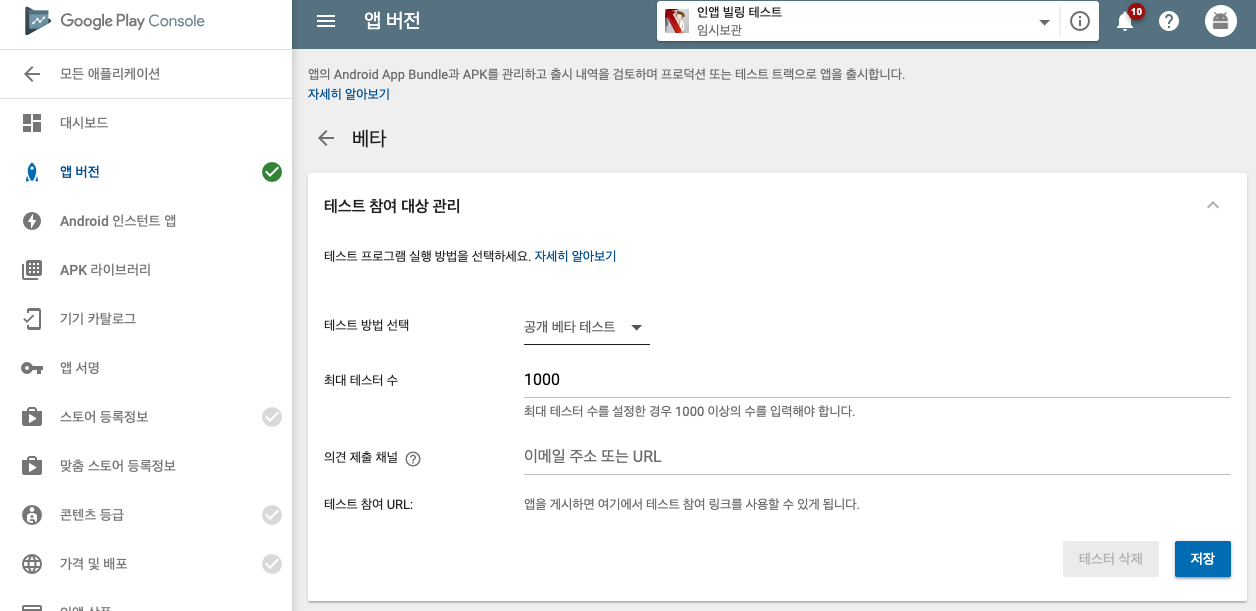
저장이 완료 되면, 그 아래 버전 수정 버튼을 눌러 다음 페이지로 이동합니다.
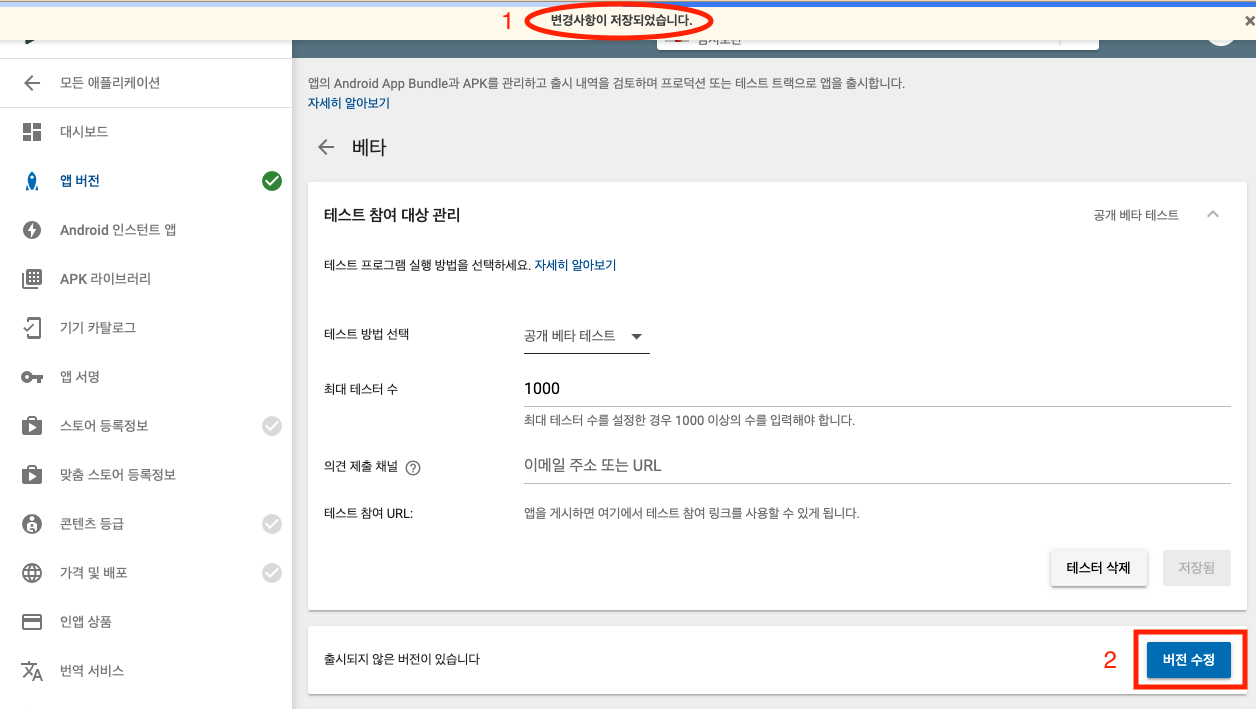
앱 버전 창이 나오면 검토 버튼을 눌러, 다음으로 이동하도록 합니다.
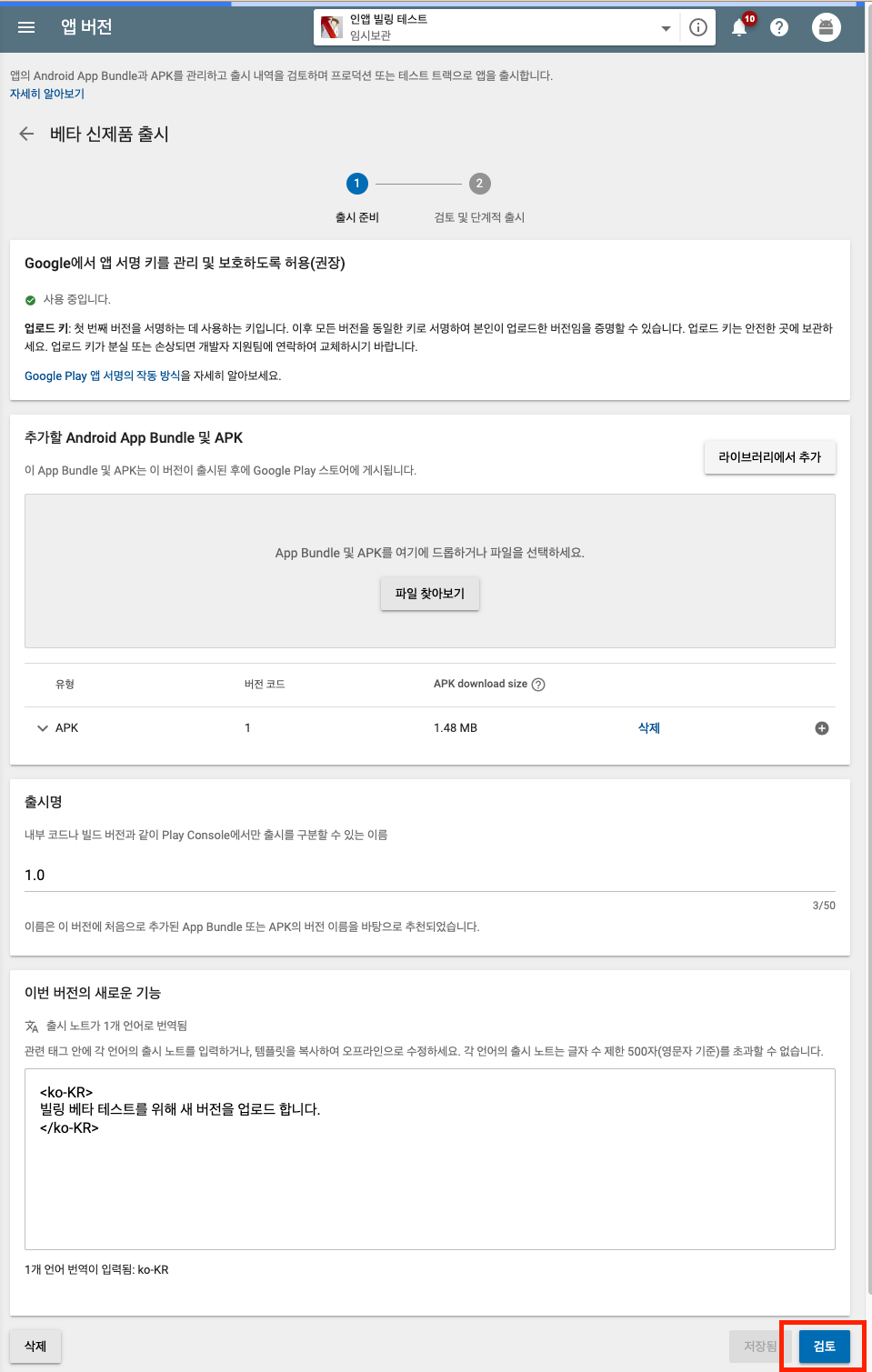
다음 창에서 확인해 보면, 앱 버전을 출시 준비가 되었지만, 아직 베타 출시 시작 버튼이 활성화 되지 않았습니다.
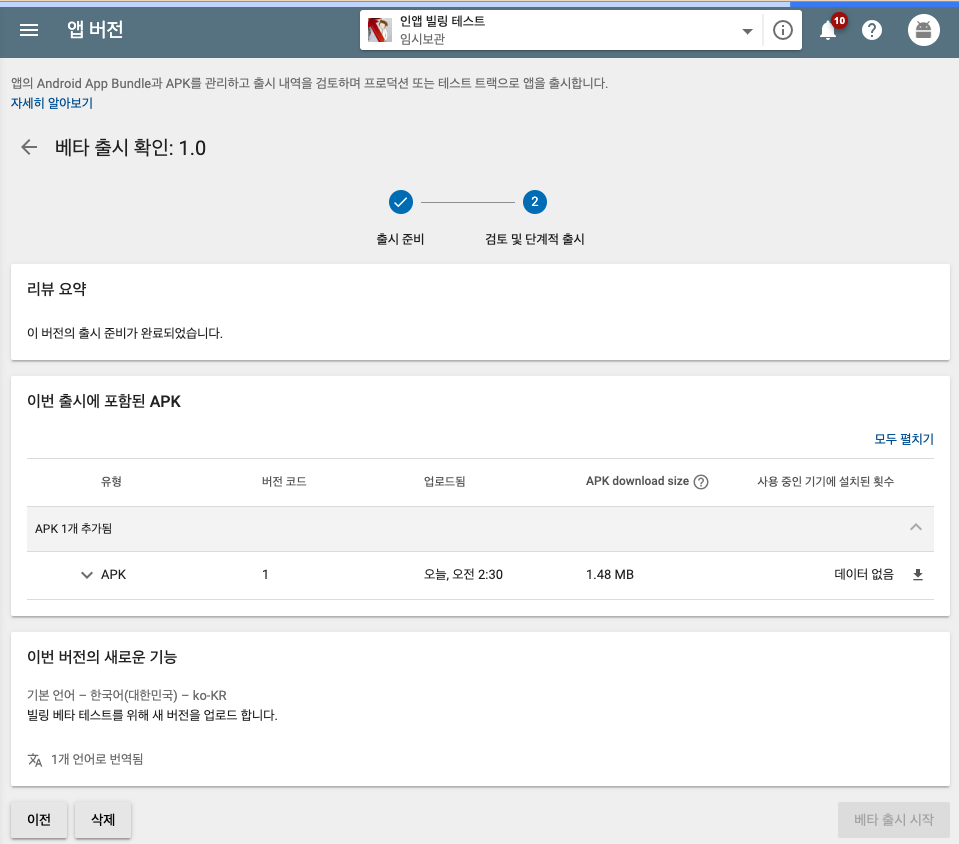
6. 콘텐츠 등급
왼쪽 메뉴의 콘텐츠 등급 버튼을 눌러 나온 페이지에 계속 버튼을 눌러 콘텐츠 등급을 작성합니다.
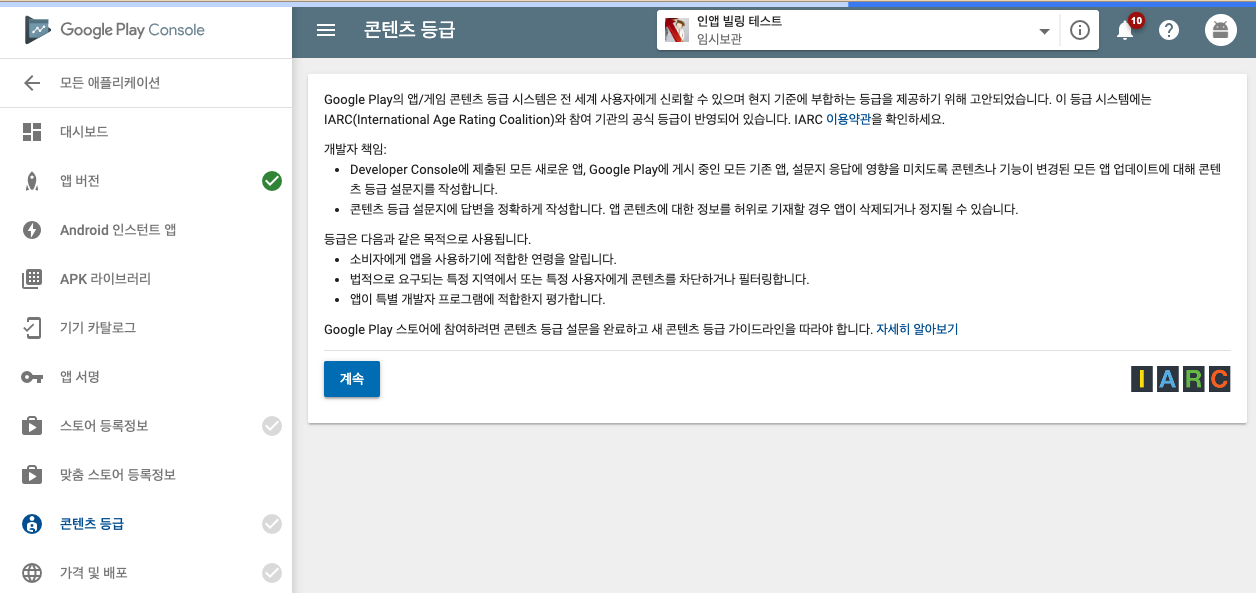
아래와 같은 창이 뜨면, 이메일 주소를 입력하고, 앱 카테고리 선택 항목에서, 참고자료, 뉴스 또는 교육을 선택합니다. (물론 여러분이 필요에 의해 작성할 때는 상황에 맞는 카테고리를 선택하면 되겠습니다.)
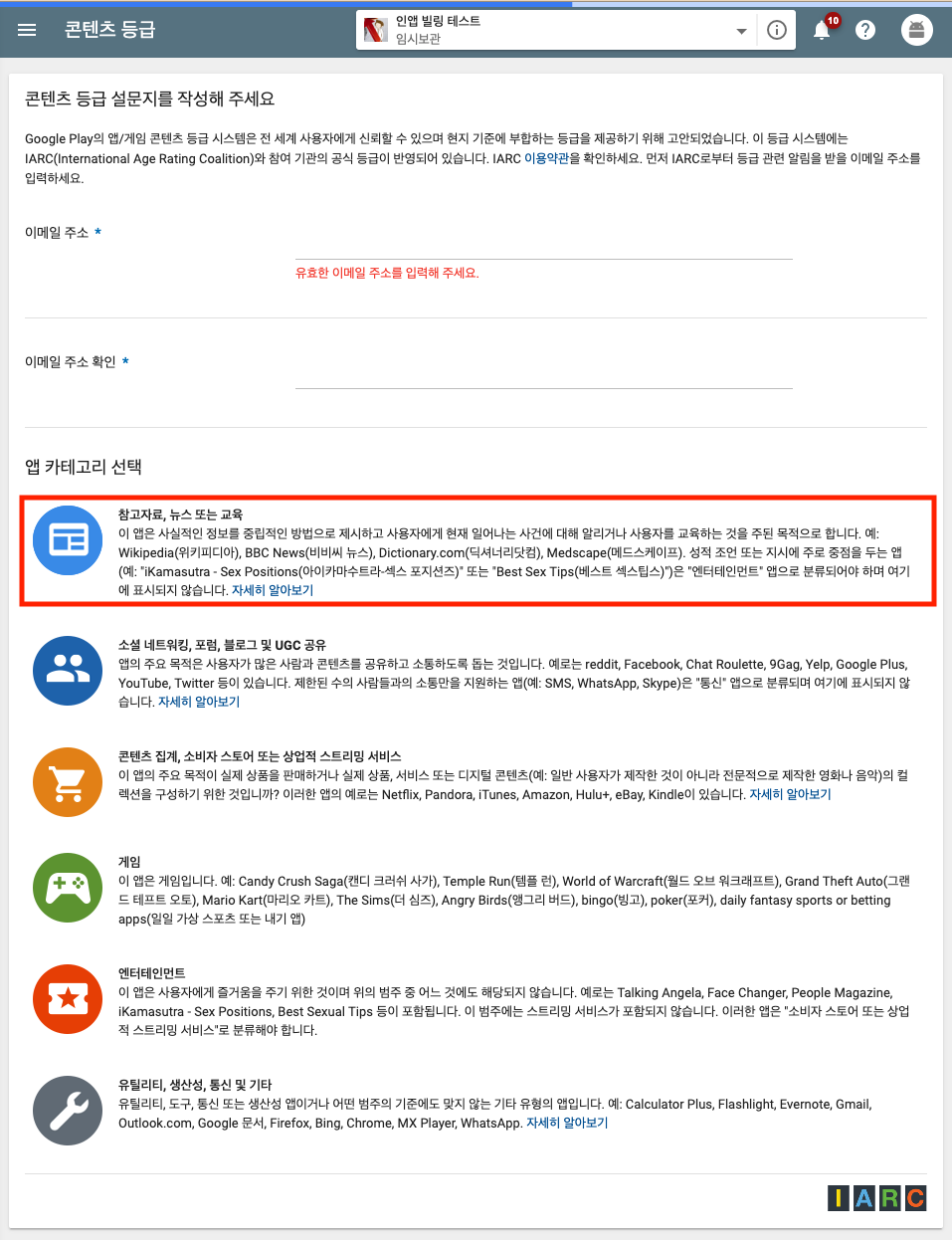
설문지 창이 나오면, 적절한 항목을 선택한 뒤, 설문지 저장 버튼을 눌러 줍니다.

설문지 저장 버튼을 누르고, 저장이 완료되면, 등급계산 버튼이 활성화 되는 데, 이 버튼을 눌러 콘텐츠 등급을 산정하도록 합니다.
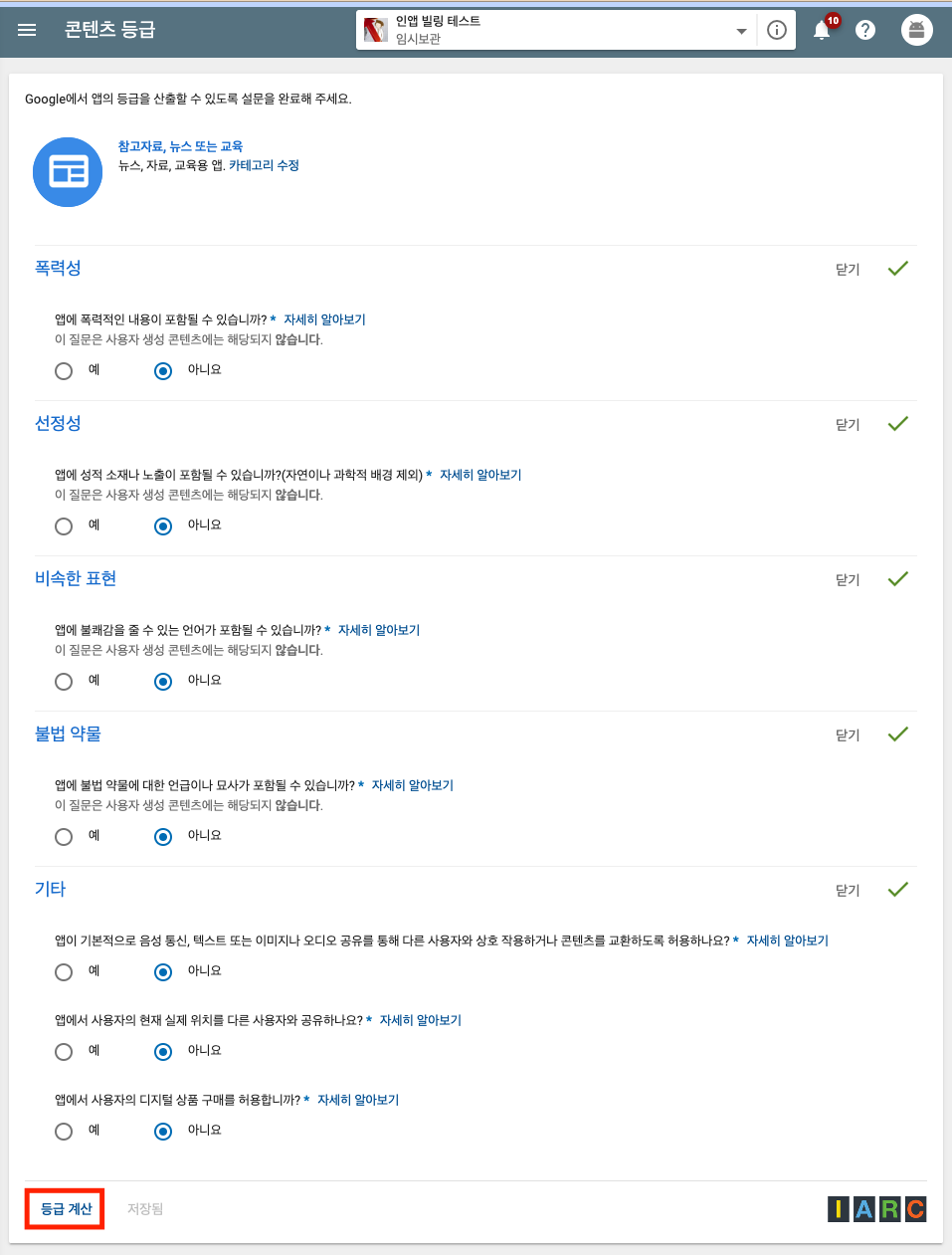
그러면, 주요 국가의 등급 레벨이 나오는데, 특별한 사항이 없다면, 등급 적용 버튼을 눌러, 등급을 적용합니다.
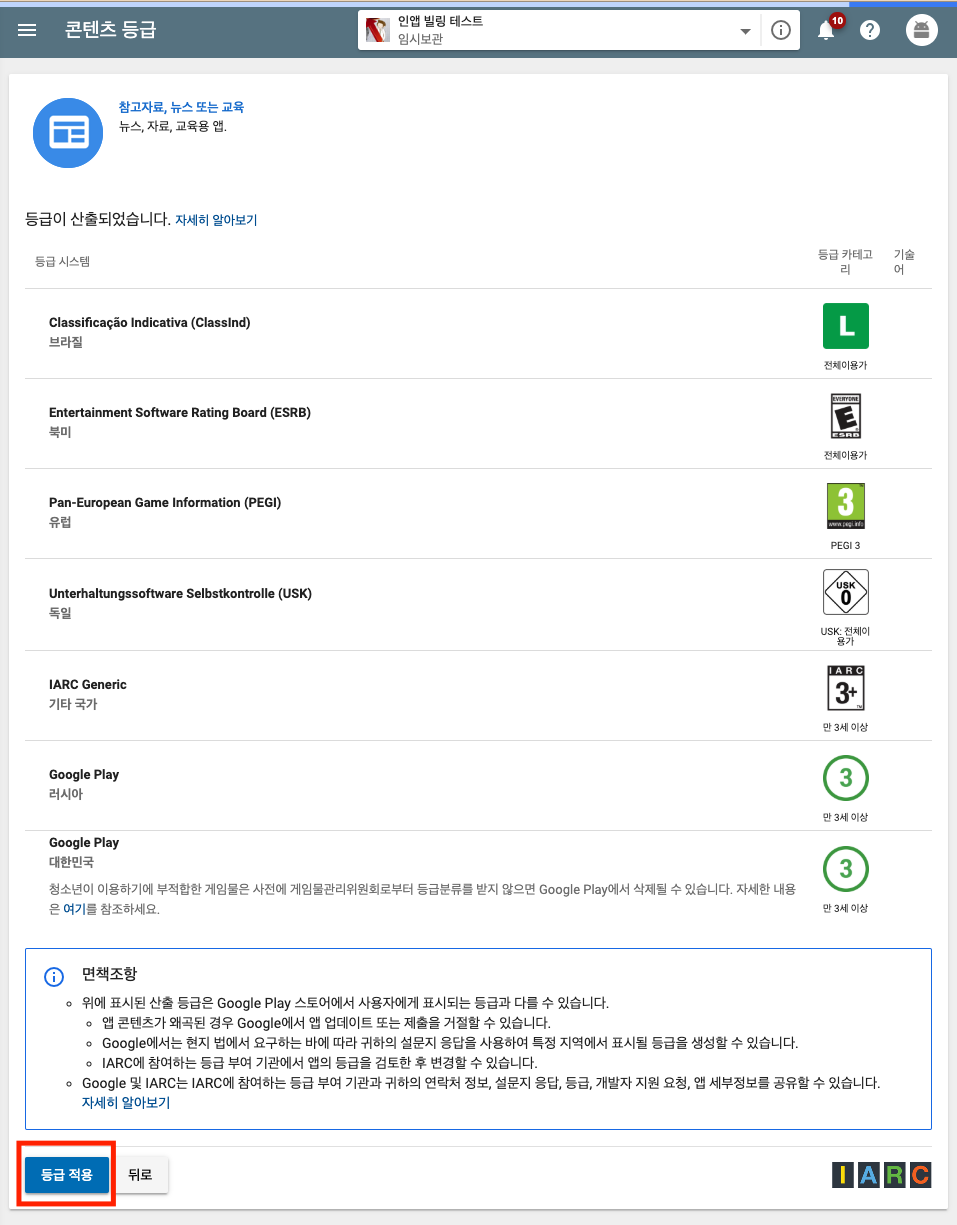
7. 가격 및 배포.
구글 플레이 콘솔 왼쪽 메뉴에 가격 및 배포 메뉴를 선택하고, 뜬 창에서, 적절한 항목을 선택하고, 임시 저장 버튼을 누릅니다. 추천 항목은 배포 방법 선택 무료, 국가는 모두 사용 가능, 주로 어린이를 대상으로 앱 항목은 아니오, 광고 포함 유무는 아니오, 콘텐츠 가이드 라인 체크, 미국 수출 법규 체크 입니다.
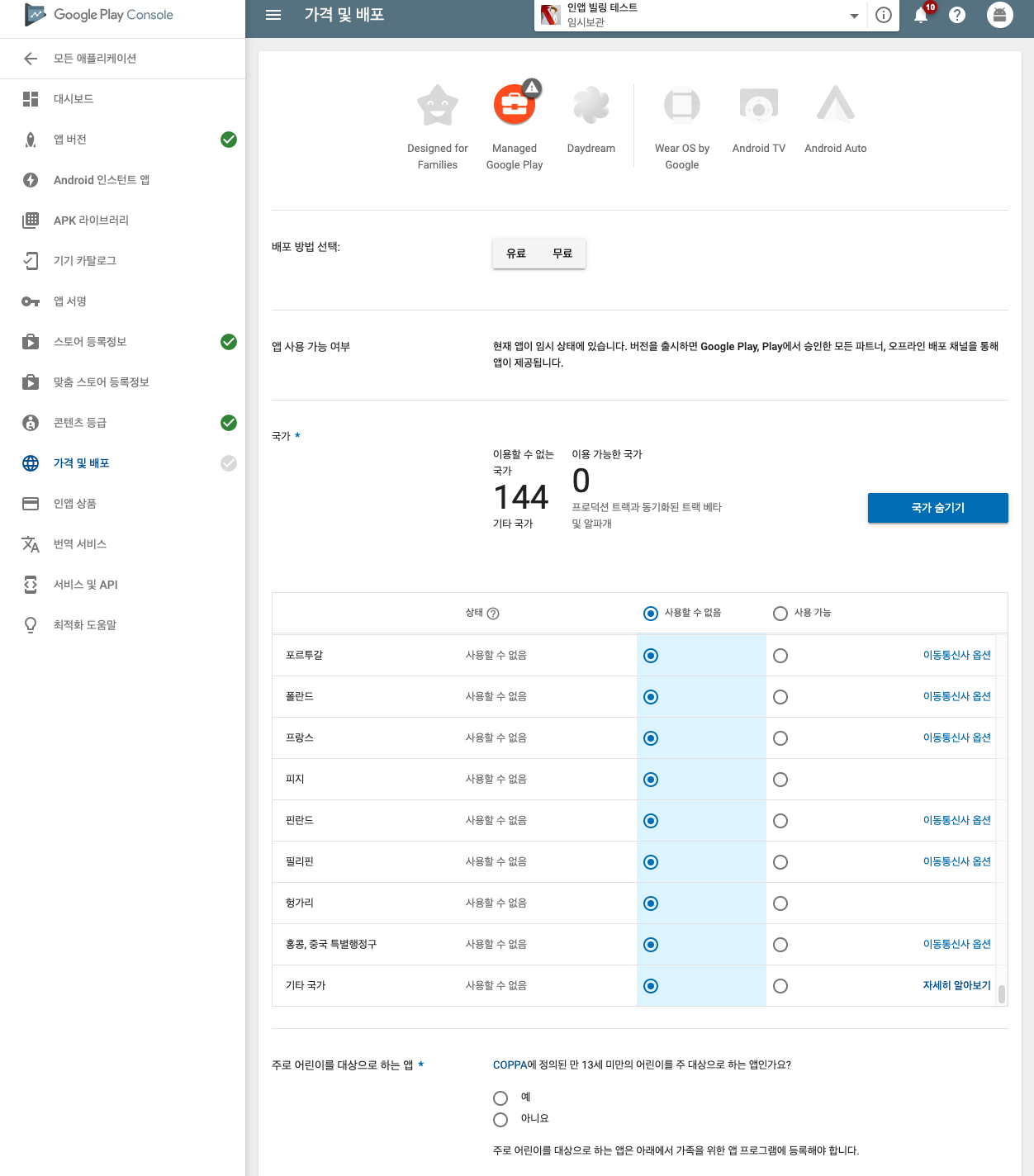
8. 베타 테스트 출시하기.
위의 사항들을 잘 마무리 한다면, 필수 항목에 다음과 같이 모두 녹색으로 체크 될 것 입니다.
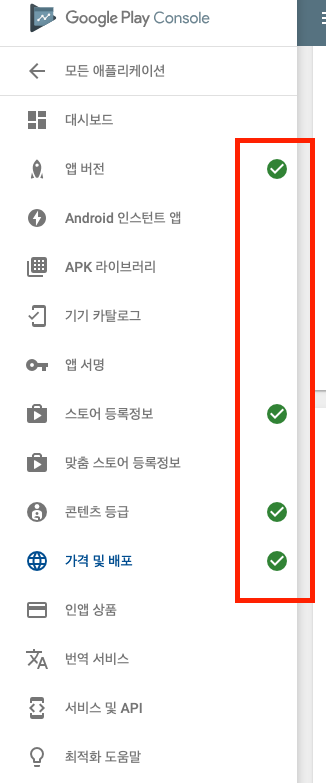
그럼 왼쪽 메뉴의 앱 버전 메뉴를 선택하고, 공개 트랙의 관리 버튼을 눌러 줍니다.
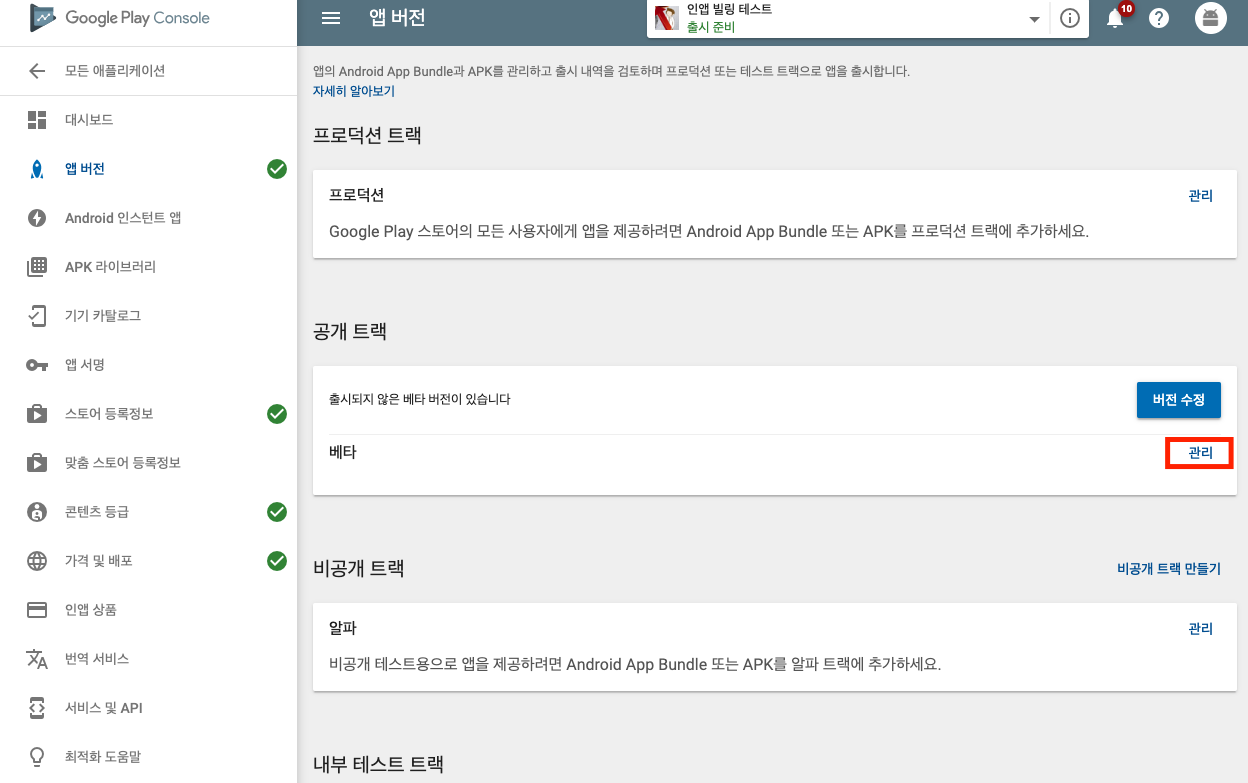
다음 창의 출시되지 않은 버전이 있습니다. 항목에서 버전수정 버튼을 눌러 주도록합니다.
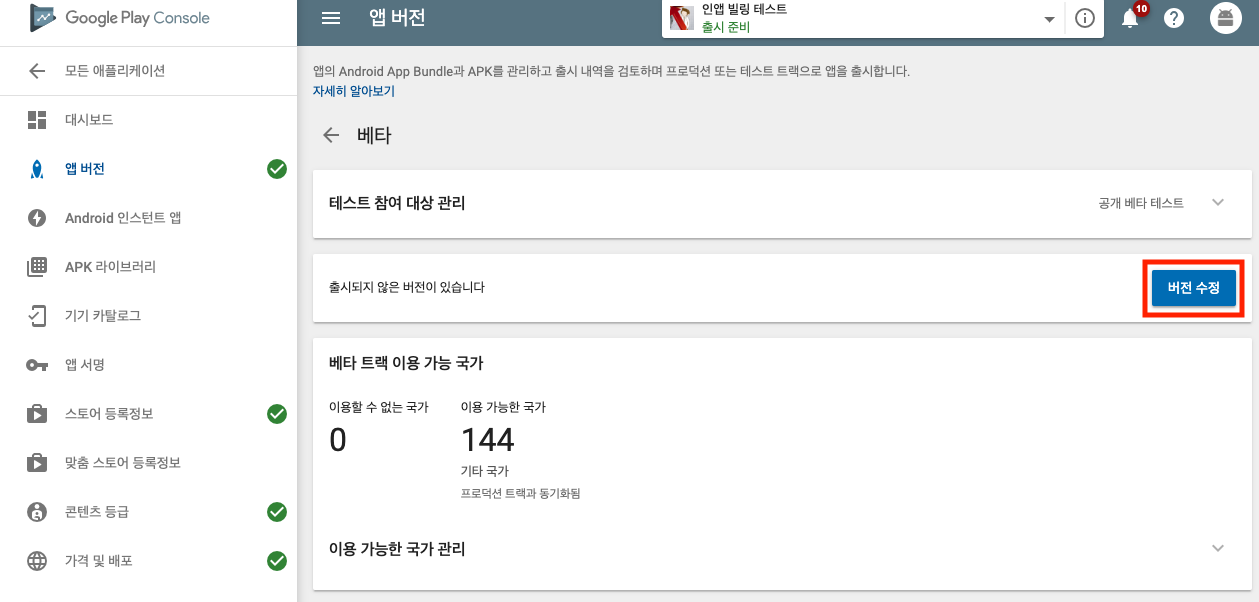
앱 버전 창이 뜨면 검토 버튼을 눌러 줍니다.
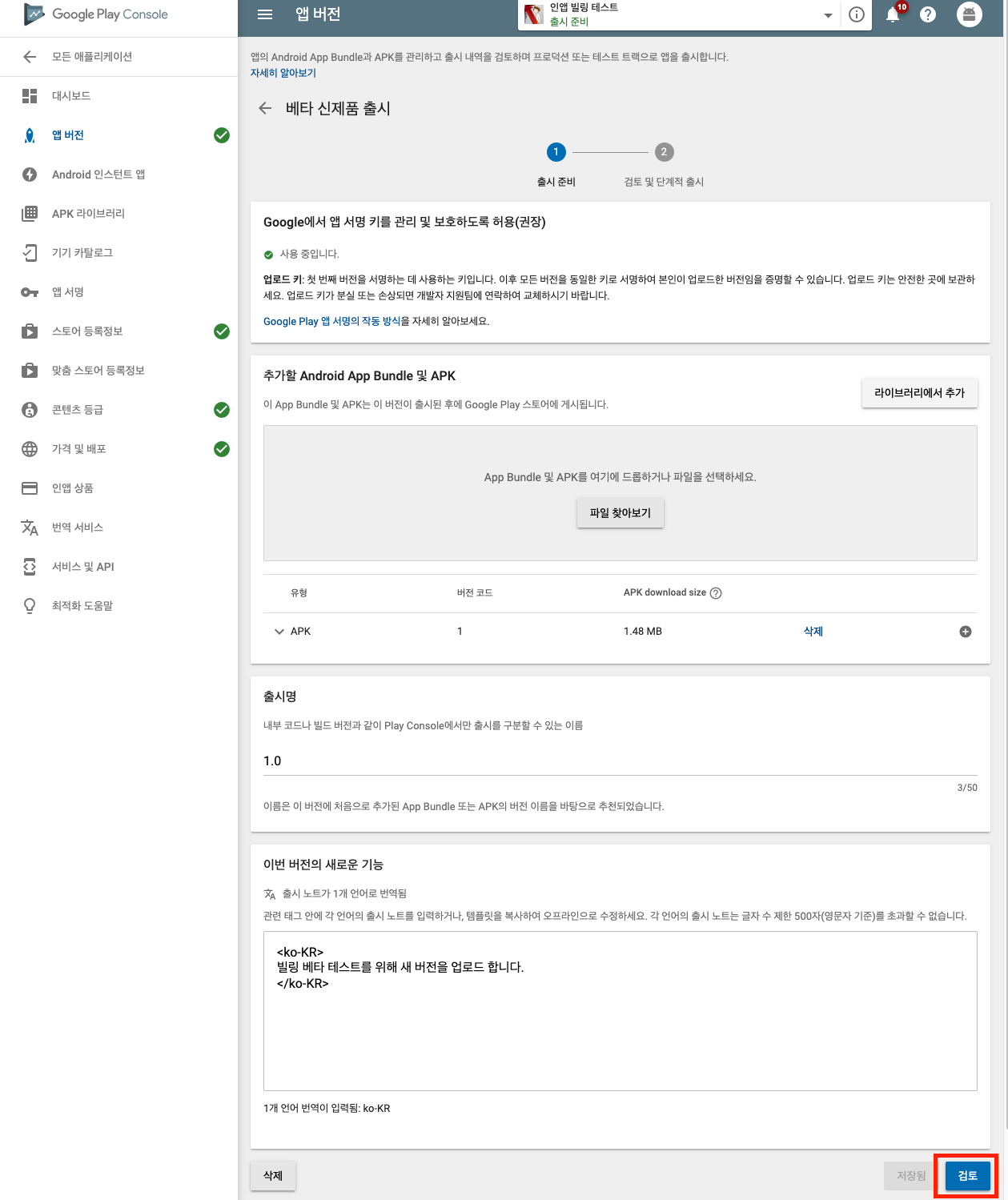
그럼 언제나 비활성화 상태에 있던 베타 출시 시작 버튼이 활성화 되어 있습니다. 이 버튼을 눌러 베타 출시를 시작하도록 합니다.
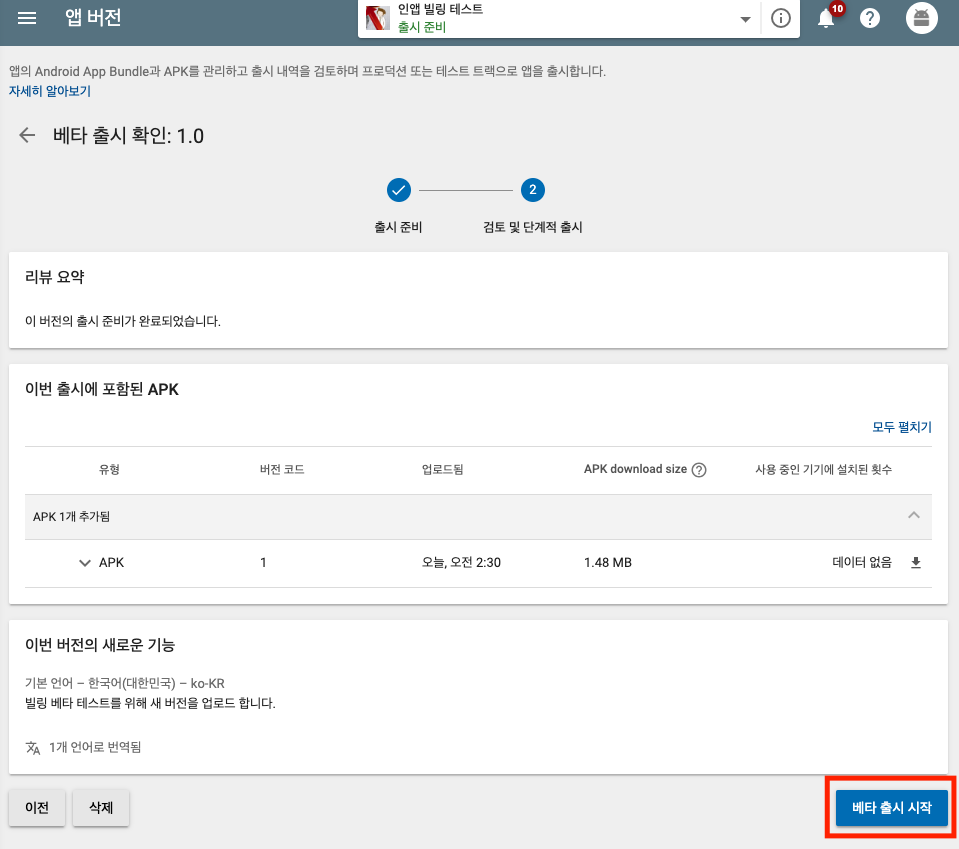
자 그럼 아래와 같이 베타 버전이 출시가 완료 되었습니다. 일단 상태는 게시 보류중 상태 입니다. 이 것은, 구글 플레이 측에서, 이 앱이 게시가능한 앱인지 검토를 하고 있는 상태 입니다. 몇 분 혹은 몇 일간 이 상태가 계속 될 수 있습니다.
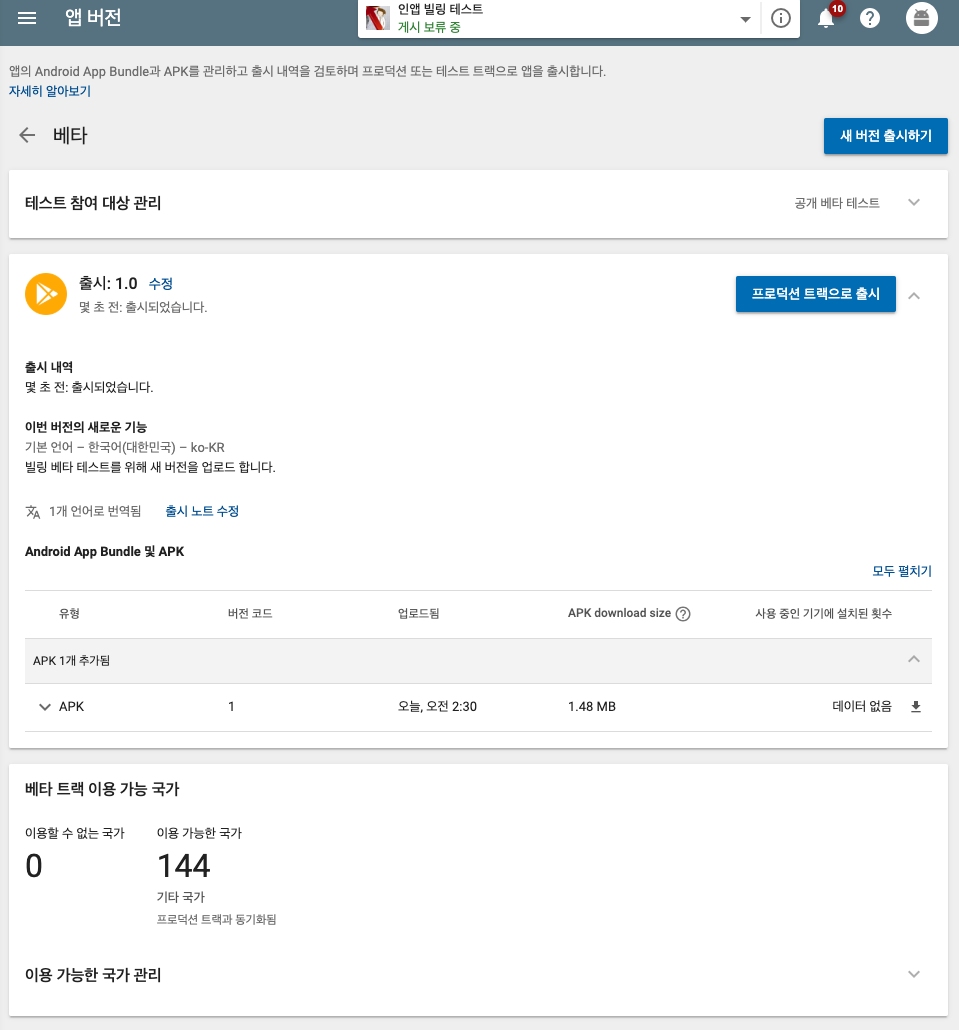
8. 베타 테스트 참여 주소 확인하기.
베타 버전 이라도 출시되면, 왼쪽 메뉴가 기존과 다르게 변경이 됩니다. 이 중 출시 관리 > 앱 버전 메뉴 항목을 선택해 줍니다.
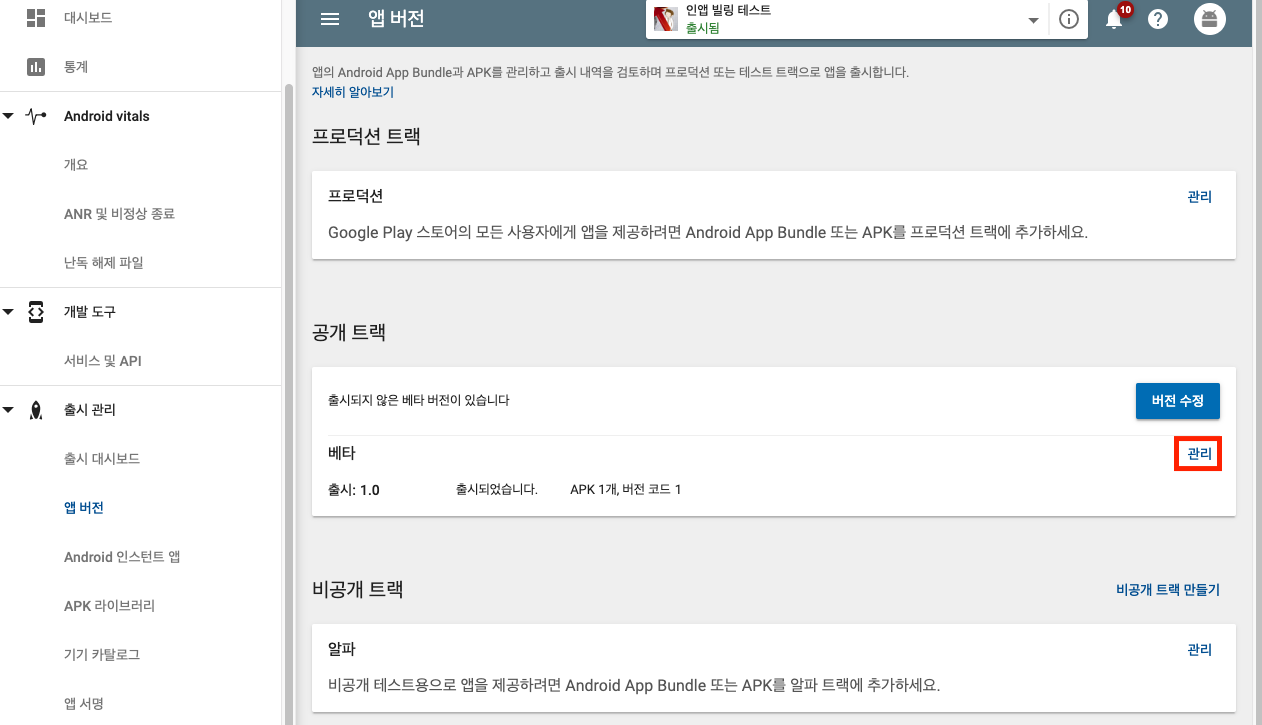
다음 창에서, 테스트 참여 대상 관리 항목의 공개 베타 테스트 를 선택해 줍니다.

그러면, 접혀 있던 항목이 펴지며, 공개 베타 테스트 참여 주소를 확인할 수 있습니다.

위 주소로 접속하면 다음과 같은 테스트 참여 페이지를 볼 수 있습니다.
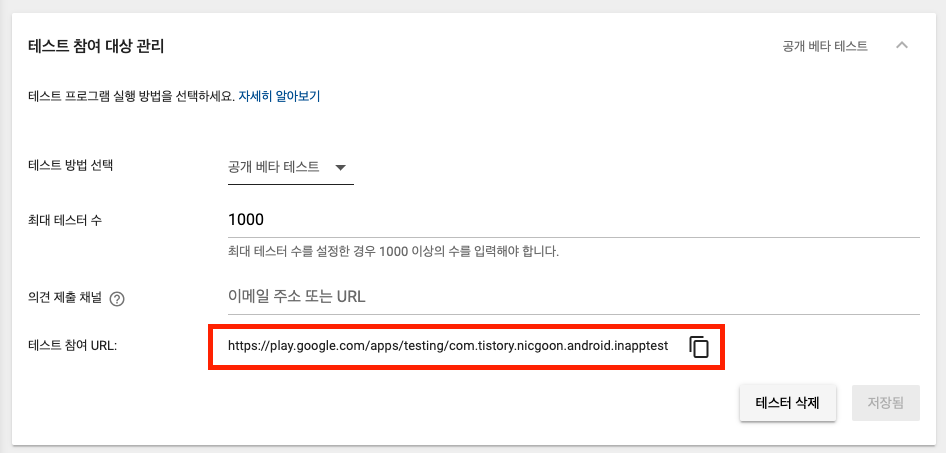
'Android' 카테고리의 다른 글
| 안드로이드 인앱 결제 (Android inapp billing) (8) | 2019.04.08 |
|---|---|
| android 출시용 apk 파일 만들기 (0) | 2019.04.08 |
| 안드로이드 상단 알림. (android head up) (0) | 2019.04.07 |
| FCM Push notification (android) (0) | 2019.04.06 |
| android webview, javascript 통신 (1) | 2019.04.03 |
