iOS에 비하면 안드로이드는 출시 과정이 매우 간단한 편 입니다. 안드로이드 스튜디오 기준으로 설명을 하도록 하겠습니다.
1. 키스토어 생성
키스토어는 일종의 도장같은 파일 입니다. 이 것을 통해, 앱의 코드를 봉인 한다고 생각하시면 편하실 것 같습니다.
우선 메뉴를 통해, 코드에 사인하는 메뉴를 선택합니다.

이 후 나오는 창에서는 APK 파일을 선택하도록 합니다. 그리고, next를 선택합니다.

그 다음 키스토어를 선택하는 창이 뜨는 데 우리는 키스토어가 없으므로, 키스토어를 생성하도록 합니다.
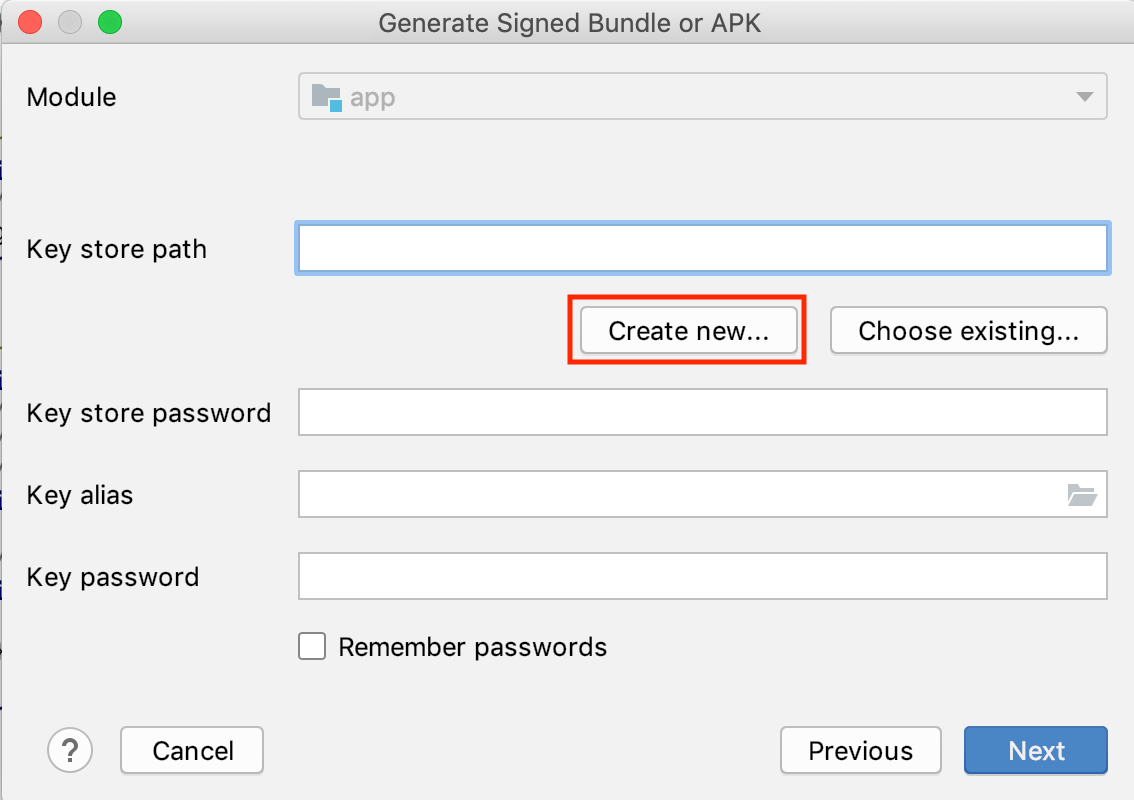
그러면 키스토어를 생성하는 창이 호출 됩니다.
키스토어는 APK를 사인할 수 있는 키가 잔뜩 들어 있는 파일 입니다. 앱은 처음에 출시할 때, 사인된 키로만 싸인해 올려야 하는데, 이 키가 여러개 들어 있어 키스토어 입니다. 주의 할 점은 구조상, 키스토어에 여러개의 키를 넣을 수 있지만, 키스토어에 1개의 키만 넣는 것이 좋습니다. 키스토어 하나가 망가지면, 모든 키들을 복구 할 방법이 없을 테니까요. 키스토어에 키스토어 하나가 좋습니다.
아래와 같이 키스토어 생성창이 떴다면, 키스토어 패스워드와 그 패스워드 확인을 입려가혹, 그아래 키 별칭(Alias)에 이키의 용도를 알기쉽게 적어줍니다. 그리고, 이키의 패스워드 와 그 패스워드 확인값을 잘 입력해 줍니다. Validdity는 이 키의 유효한 햇(year)수 입니다. 이 기간이 지나면 사용불가할 것 같은데, 직접 확인해 보지는 못했습니다. 그 외 아래 항목에 적당한 값일 입력하고, OK 버튼을 눌러줍니다.
* 패스워드를 입력할 때, 절대로 한글 상태로 놓고 입력하지 마세요. 한글로 패스워드가 들어 갑니다. (맥에서, 윈도우 에서도 일지 모름).

그럼 키스토어가 생성되고, 자동으로 생성했던 키스토어에서 필요한 정보들이 입력됩니다. 만약 기존의 키스토어를 사용하려면, Choose existing 버튼을 눌러 기존의 키 스토어를 선택하면됩니다. 자동으로 선택되어 있으므로, 바로 next를 눌러 다음 단계로 넘어 갑니다.
결과물 출력 폴더와 빌드를 릴리즈, 디버그 방식 중 선택하는 옵션이 있습니다. debug모드는 해당 파일을 디버깅해 볼 수 있는 파일입니다. 우리는 출시예정이므로, release를 선택해야 합니다. 가장 아래 Signature Versions 라는 선택항목인데, v1을 선택해 줍니다. (v1 빼고 업로드 하면, no jar .... 이라는 오류가 뜹니다.)

그럼 빌드가 시작되고, 완료되면, 메시지 창이 떠 줍니다. 이 창에서 locate 를 선택하면, 빌드된 결과물이 있는 폴더로 이동합니다. (우 하단에 해당 다이얼로그가 표시됩니다.)

이 앱을 스마트폰으로 이동해 실행하면, 앱을 설치할 수 있습니다. (에뮬레이터는 드래그 & 드롭으로 복사 및 설치 가능)
'Android' 카테고리의 다른 글
| 안드로이드 인앱 결제 (Android inapp billing) (8) | 2019.04.08 |
|---|---|
| android 베타 버전으로 앱 등록하기 (3) | 2019.04.08 |
| 안드로이드 상단 알림. (android head up) (0) | 2019.04.07 |
| FCM Push notification (android) (0) | 2019.04.06 |
| android webview, javascript 통신 (1) | 2019.04.03 |
