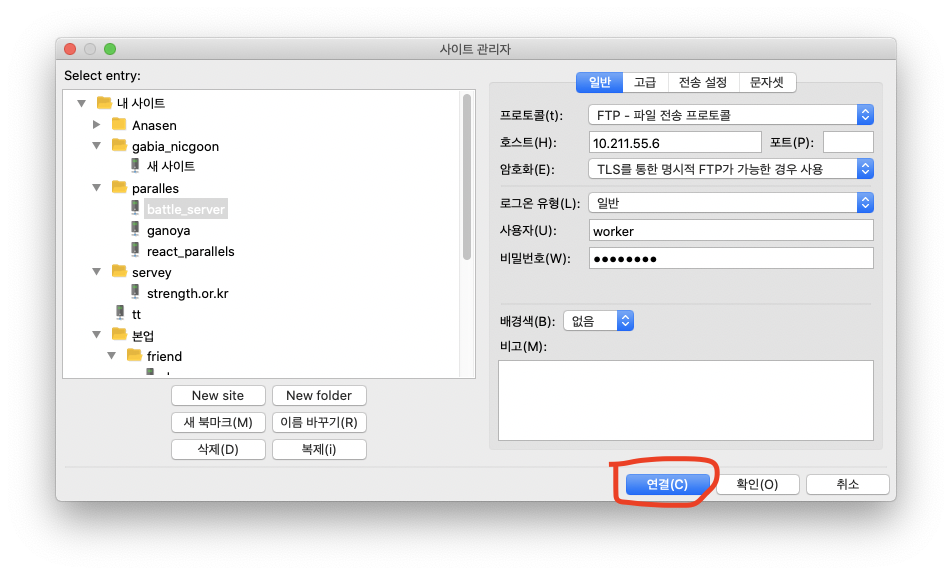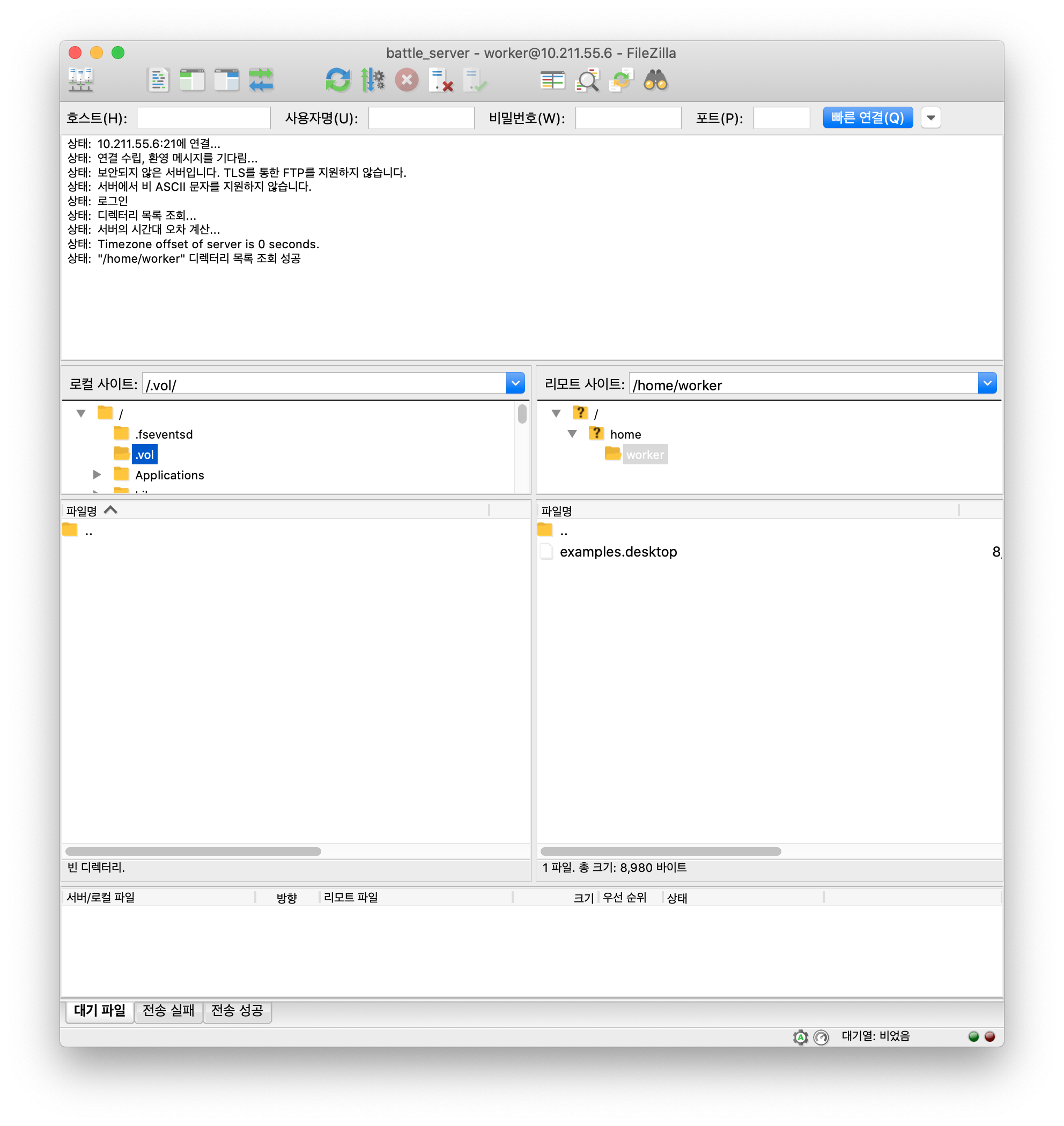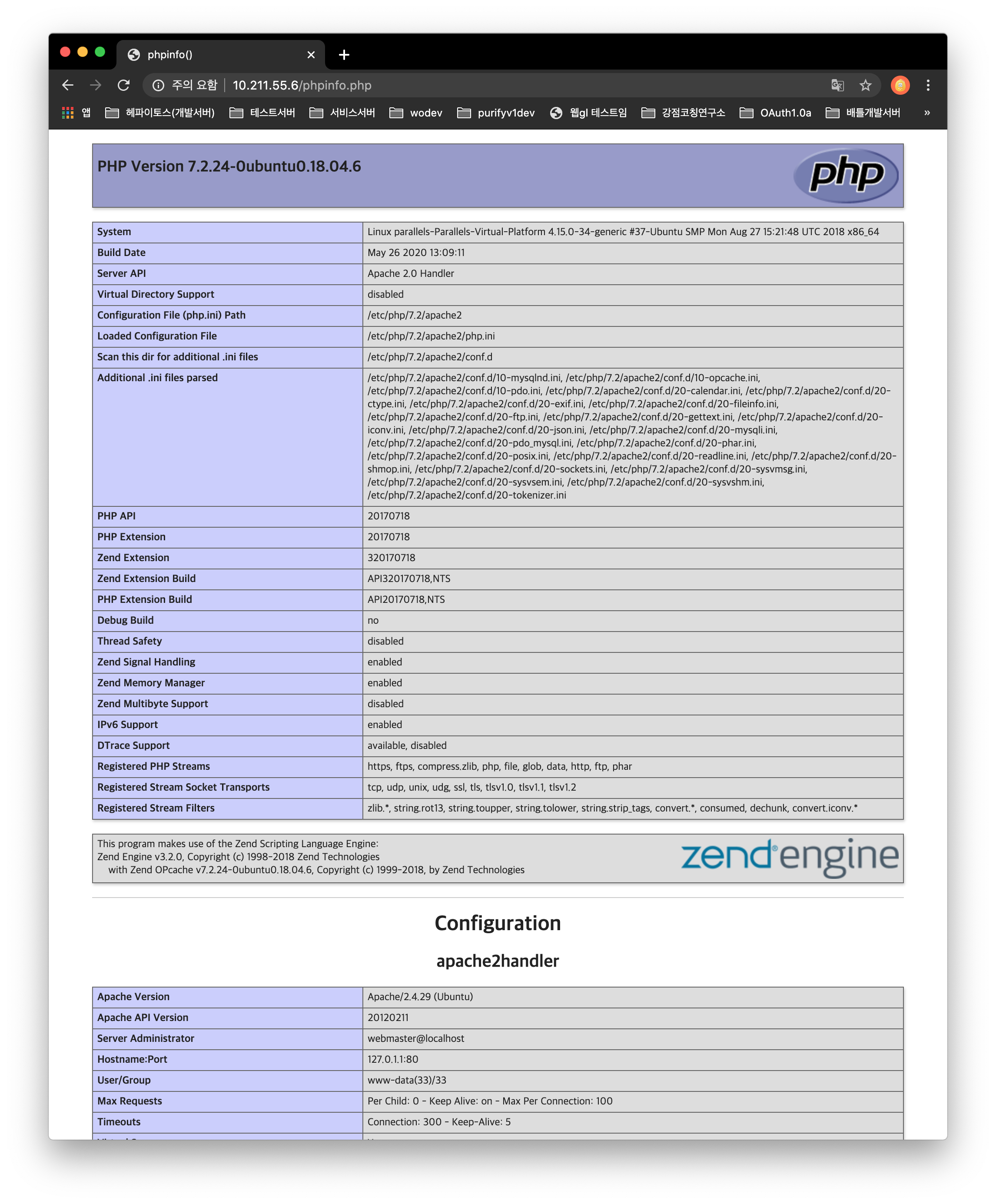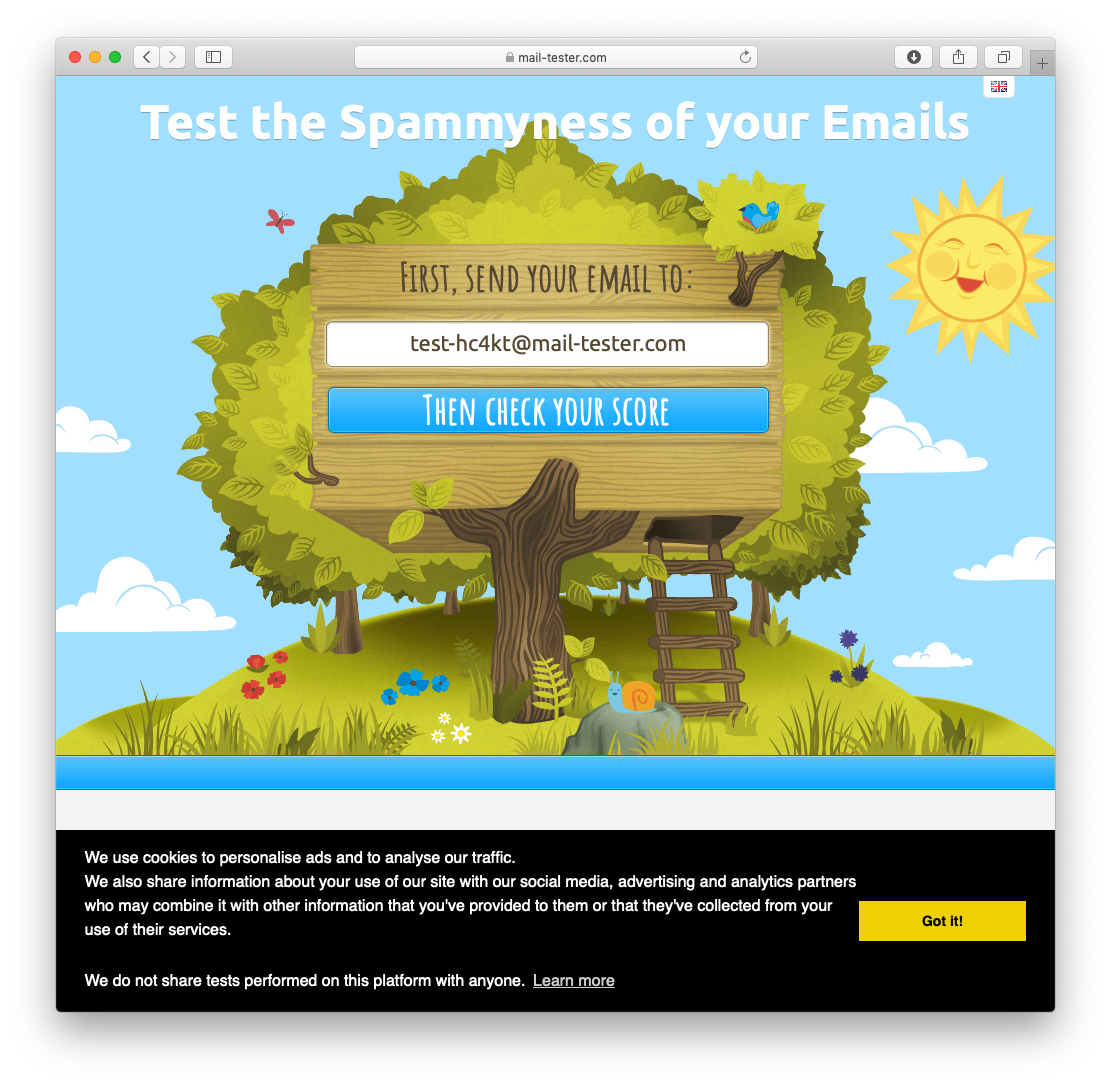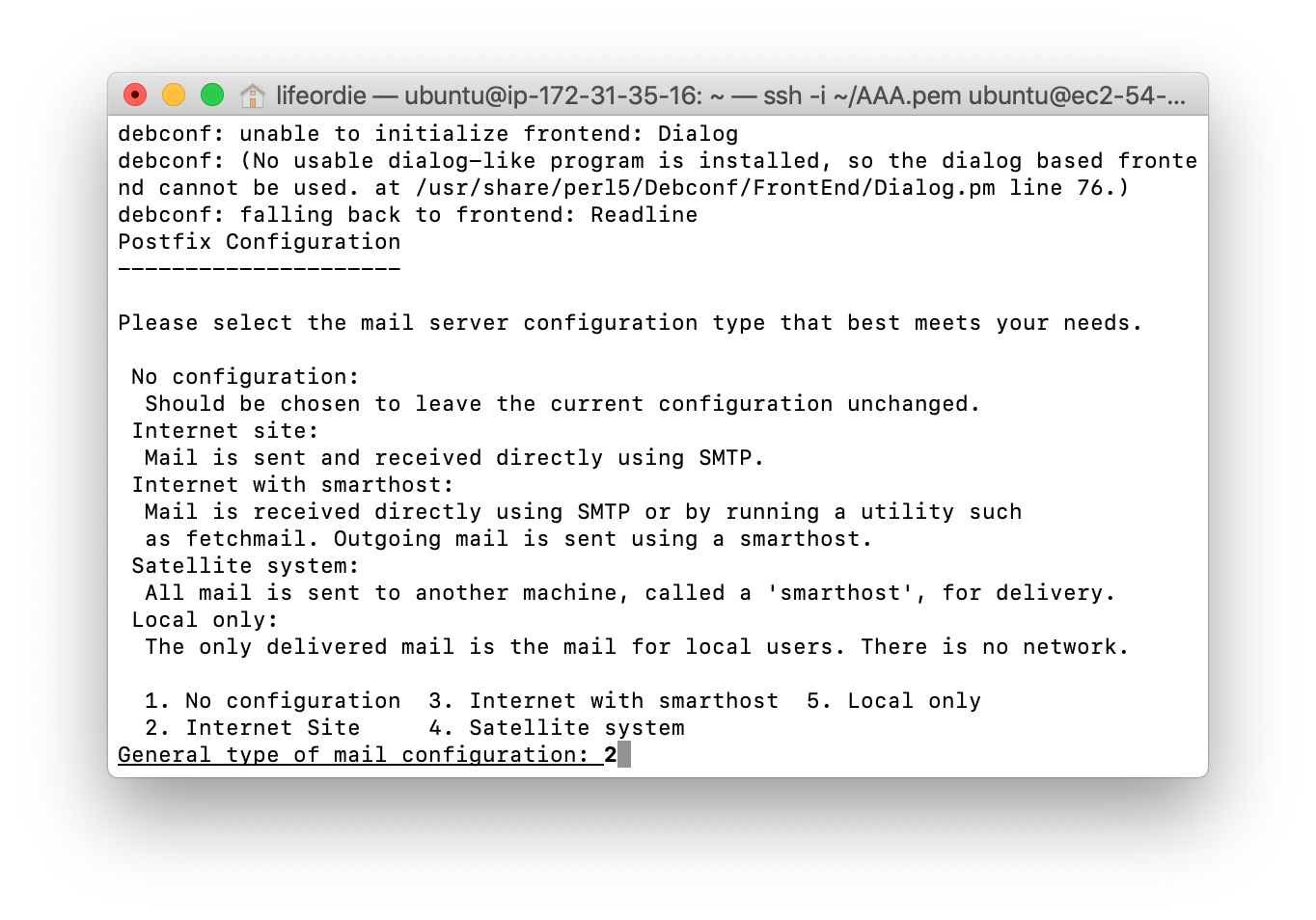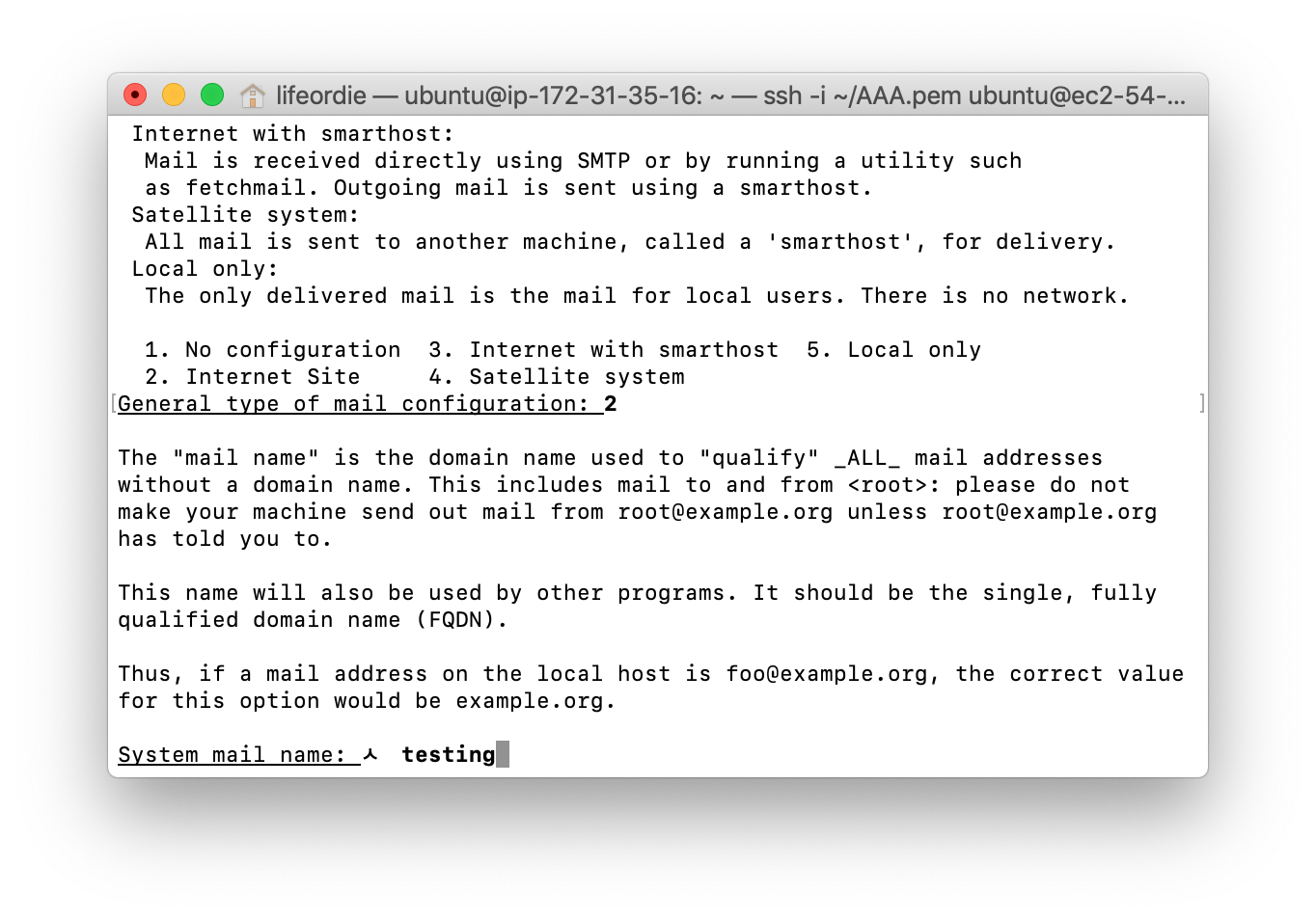/etc/passwd
한행에 사용자 한 명에 대한 정보가 기록며, 한 행의 구조는 다음과 같습니다.
로그인ID:x:UID:GID:설명:홈디렉토리:로그인 셀
1) 로그인ID : 로그인시 사용되는 ID 입니다. 중복되지 않는다면, ':' 와 '엔터문자'를 제외한 모든 문자를 사용할 수 있습니다. 다른 운영체제와 연동을 고려한다면, 8자로 제한하는 것이 좋습니다.
2) x : 예전에 패스워드 저장 공간으로 사용했지만, 보안상 /etc/shadow 에 저장하기 시작하며, 더 이상 사용하지 않습니다.
3) UID : 시스템의 사용자를 구분하기 위해 사용하는 번호. 일반적으로 0~999번과 65535번은 시스템 사용자를 위해 예약되어 있습니다.
4) GID : 유저가 소속된 그룹ID, 유저는 무조건 하나의 그룹에 소속되며, 지정하지 않으면, 자신의 아이디로 지정됩니다.
5) 홈디렉토리 : 사용자 계정에 할당된 홈 디렉토리 정대 경로를 기록합니다.
6) 로그인 셀 : 사용자가 로그인 시 기본적으로 동작하는 셸입니다.
/etc/shadow
한행에 사용자 암호외에 계정과 관련된 부가적인 정보도 저장되며, 구조는 다음과 같습니다.
로그인ID:암호(패스워드):최종 변경일:MIN:MAX:WARNING:INACTIVE:EXPIRE:Fag
1) 로그인ID : 사용자 계정의 이름으로 /etc/passwd 파일의 로그인 ID와 같다.
2) 암호(패스워드) : 실제 비밀번호가 암호화되어 저장된다. 비밀번호는 한방향 암호여서 복호화 할 수 없습니다.
3) 최종 변경일 : 암호가 마지막으로 변경된 날짜를 지정합니다. 일반적인 형태가 아니라, 유닉스 전통에 따라 1970년 1월 1일을 기준으로 1일에 1씩 더해가며 저장이 됩니다.
4) MIN : 암호변경 후 최소 사용해야 하는 기간 입니다. 예를 들어 7이면 7일간 변경없이 사용해야 하는 기간 입니다.
5) MAX : 암호를 사용할 수 있는 최대기간 입니다. 80이면 80일이 지나기전에 암호를 변경해야 합니다. 이 기간이 지나면 새로운 암호를 입력해야 합니다.
6) WARNING : 암호가 만료되기 전에 경고를 시작하는 날 수 입니다. 10 이면 암호가 만료되기 10일 전부터 로그인할 때 경고 메시지가 나타납니다.
7) INACTIVE : 암호가 만료된 후에도 이 항목에 지정한 날 수 동안은 로그인이 가능하며, 이 기간 동안에도 패스워드를 변경하지 않으면, 계정이 잠기게됩니다. 이럴 경우 관리자에게 문의해야 합니다.
8) EXPIRE : 사용자 계정이 만료되는 날로, 이 날짜가 지나면 해당 계정으로 로그인 할 수 없습니다. 최종변경일 처럼 1970년 1월 1일을 기준으로 한 날 수로 표시됩니다.
9) Flag : 향후 사용할 목적으로 비워둔 항목입니다.
/etc/login.defs
사용자 계정의 설정과 관련된 기본값을 정의한 파일입니다. 각 항목은 다음과 같습니다.
1) MAIL_DIR : 기본메일 디렉토리
2) PASS_MAX_DAYS, PASS_MIN_DAYS, PASS_WAN_AGE : 패스워드 에이징
3) UID_MIN, UID_MAX : 사용자 계정의 UID 범위
4) SYS_UID_MIN, SYS_UID_MAX : 시스템 계정의 UID 범위
5) GID_MIN, GID_MAX : 사용자 계정의 GID 범위
6) SYS_GID_MIN, SYS_GID_MAX : 시스템 계정의 GID 범위
7) UMASK : umask 값 설정
8) USERGROUPS_ENAB : 사용자 계정 삭제 시 그룹 삭제 여부
9) ENCRYPT_METHOD : 패스워드 암호화 기법
/etc/group
사용자 그룹의 정보를 저장한 파일로, 한 행에 그룹하나의 정보를 담고 있습니다. 행의 구조는 아래와 같습니다.
그룹이름:x:GID:그룹멤버
1) 그룹이름 : 그룹의 이름입니다.
2) x : 그룹의 암호를 저장하는 곳이었지만 현재는 /etc/gshadow 파일에 저장하고 비워 둡니다.
3) GID : 그룹을 식별하는 번호 입니다.
4) 그룹멤버 : 그룹에 속한 멤버들이 ,로 구분되어 있습니다.
/etc/gshadow
사용자 그룹의 암호를 저장한 파일로, 한 행에 하나의 그룹 파일이 저장됩니다.
그룹이름:그룹암호:관리자:그룹멤버
1) 그룹이름 : 그룹의 이름입니다.
2) 그룹암호 : 암호화된 그룹 암호입니다.
3) 관리자 : 그룹의 암호나 멤버를 바꿀 수 있는 사용자 계정으로 여러개일 경우 쉼표로 구분한다.
4) 그룹멤버 : 그룹에 속한 멤버들의 사용자 계정 이름이며, 쉼표로 구분합니다.