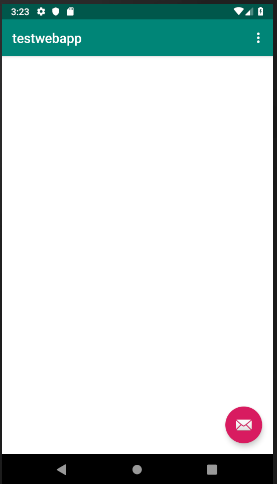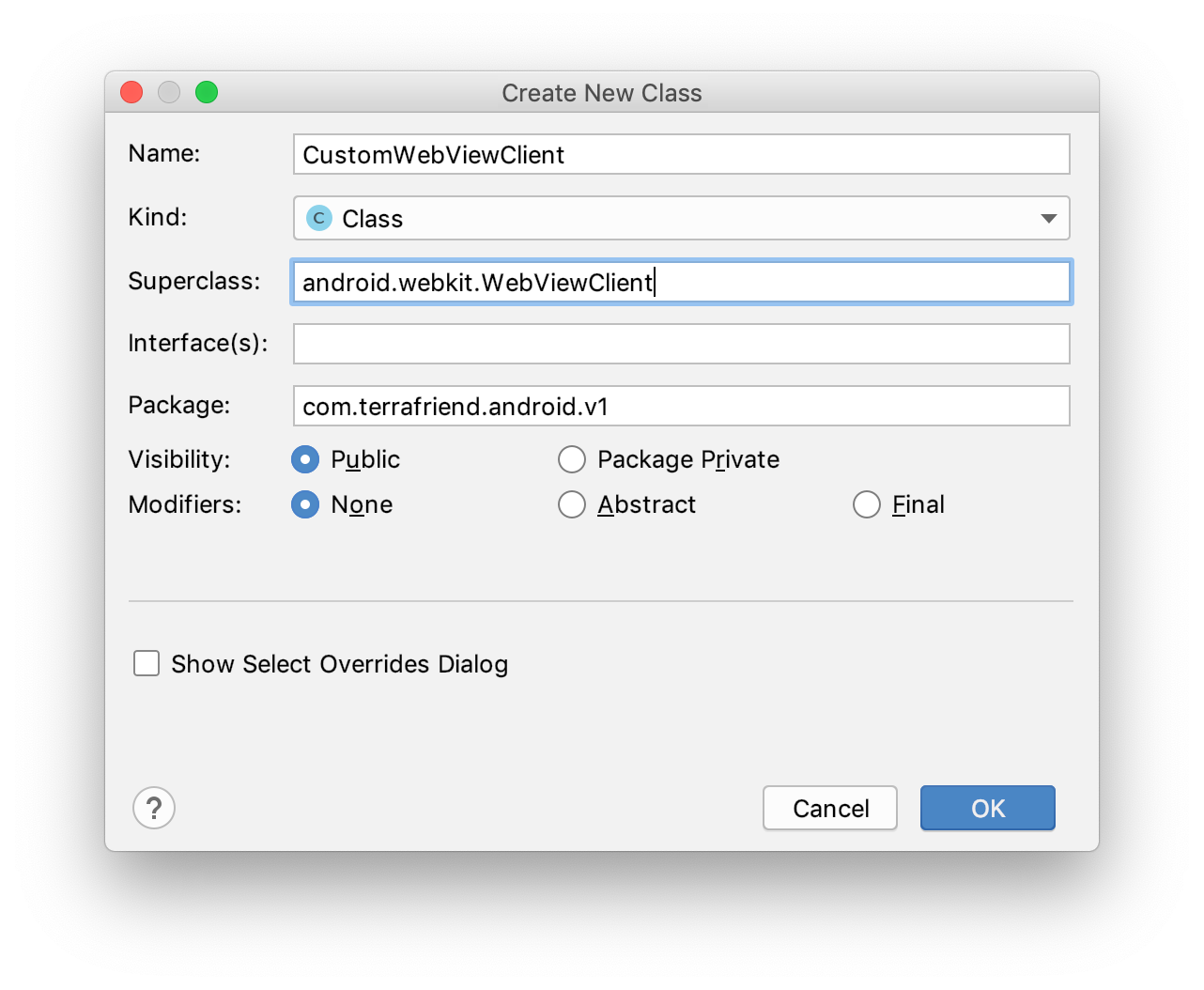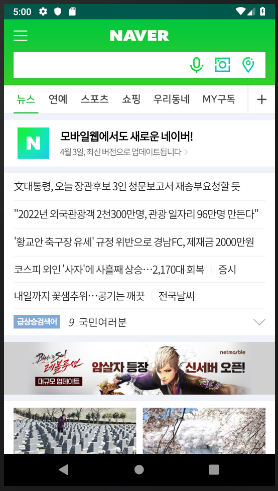android webview, javascript 통신
1. 브릿지 만들기.
별것은 없다. 실제 안드로이드와 연동동작을 할 클래스들을 따로 모아두었다 생각하면된다. 다만 클래스 중 javascript에서 호출될 메소드는 @JavascriptInterface 어노테이션을 붙혀주면된다. 아래는 예제 소스다. (로그를 적어주는 메소드).
public class AndroidBridge {
private String TAG = "AndroidBridge";
// 로그를 띄우는 메소드 입니다.
@JavascriptInterface
public void call_log( final String _message ){
Log.d(TAG, _message);
}
}
2. 브릿지 셋팅하기.
MainActivity 클래스, onCreate 메소드 적당한 곳에, 적당히 셋팅해 주면된다. (그냥 클래스를 생성하고, 셋팅하는 것 뿐이다.)
AndroidBridge ab = new AndroidBridge(wv, MainActivity.this );
wv.addJavascriptInterface( ab, "Android" );
셋팅하는 addJavascriptInterface 메소드의 첫 인자는 브릿지 클래스를 바탕으로 생성한 객체, 2번째는 javascript의 어떤 객체속에 인터페이스 메소드들을 넣어줄까를 결정하는 값이다. 아래 호출 부분을 보면 쉽게 이해가 가리라 생각된다.
3. javascript 호출부분.
그냥 호출하면된다. 아래와 같이.
<javascript>
window.Android.call_log('원하는 메시지');
</javascript>
4. 안드로이드 에서 javascript로 메시지 보내기.
웹의 a 태그 href 에서 javascript를 실행할 때, <a href="javascript:alert('안녕');"> 등의 방법으로 간단히 자바 스크립트를 실행할 수 있을 것이다. 똑 같이 webview.loadUrl("javascript:alert('안녕');") 이라고 전달해 준다면, 똑 같은 동작을 한다.
다만, Webview와 Android는 비동기 상태 이므로 쓰레드로 넣어전달해 주어야 한다.
주의 할점. Handler를 넣으려고 하면, 자동완성 순서상, import java.util.logging.Handler 가 등록되며, 되지 않을 수 있다. 꼭, import android.os.Handler를 포함시키자.
javascript 속 메소드를 호출하는 코드가 있는, 클래스에 아래와 같이 Handler를 추가해 주도록 합니다.
final public Handler handler = new Handler();
그리고 적당한 곳에 아래와 같이 자바 스크립트 함수를 호출하면됩니다.
handler.post(new Runnable() {
@Override
public void run() {
mAppView.loadUrl("javascript:alert('안녕')");
}
});
5. 전체 소스
>> MainActivity.java
import android.app.Activity;
import android.os.Bundle;
import android.support.design.widget.FloatingActionButton;
import android.support.design.widget.Snackbar;
import android.support.v7.app.AppCompatActivity;
import android.support.v7.widget.Toolbar;
import android.view.View;
import android.view.Menu;
import android.view.MenuItem;
import android.webkit.WebChromeClient;
import android.webkit.WebView;
public class MainActivity extends AppCompatActivity {
private WebView wv;
@Override
protected void onCreate(Bundle savedInstanceState) {
super.onCreate(savedInstanceState);
setContentView(R.layout.activity_main);
// Toolbar toolbar = findViewById(R.id.toolbar);
// setSupportActionBar(toolbar);
// 웹뷰 컨트롤러를 가지고 옵니다.
wv=(WebView)findViewById(R.id.activity_main_webview);
// 웹뷰에 자바 스크립트를 사용할 수 있게 허용.
wv.getSettings().setJavaScriptEnabled(true);
// 각종 알림 및 요청을 받게되는 WebViewClient를 설정합니다. (직접만든 웹뷰 클라이언트를 상속한 클래스 설정)
wv.setWebViewClient(new CustomWebViewClient());
// 크롬 핸들러 설정. 이 핸들러는 자바 스크립트 대화상자, favicon, 제목과 진행상황 처리에 사용하기 위해.
// WebChromeClient를 구현한 것 입니다.
wv.setWebChromeClient( new WebChromeClient());
// 웹뷰에 첫 주소를 연결하도록 합니다.
String first_addr = getString(R.string.first_addr);
wv.loadUrl(first_addr);
// FloatingActionButton fab = findViewById(R.id.fab);
// fab.setOnClickListener(new View.OnClickListener() {
// @Override
// public void onClick(View view) {
// Snackbar.make(view, "Replace with your own action", Snackbar.LENGTH_LONG)
// .setAction("Action", null).show();
// }
// });
// Javascript 브릿지를 사용하도록 합니다.
AndroidBridge ab = new AndroidBridge(wv, MainActivity.this );
wv.addJavascriptInterface( ab, "Android" );
}
@Override
public boolean onCreateOptionsMenu(Menu menu) {
// Inflate the menu; this adds items to the action bar if it is present.
getMenuInflater().inflate(R.menu.menu_main, menu);
return true;
}
@Override
public boolean onOptionsItemSelected(MenuItem item) {
// Handle action bar item clicks here. The action bar will
// automatically handle clicks on the Home/Up button, so long
// as you specify a parent activity in AndroidManifest.xml.
int id = item.getItemId();
//noinspection SimplifiableIfStatement
if (id == R.id.action_settings) {
return true;
}
return super.onOptionsItemSelected(item);
}
}
>> AndroidBridge.java
import android.util.Log;
import android.webkit.JavascriptInterface;
import android.webkit.WebView;
import android.os.Handler;
public class AndroidBridge {
private String TAG = "AndroidBridge";
final public Handler handler = new Handler();
// 새성시 내부적으로 사용할 코드들을 저장합니다.
private WebView mAppView;
private MainActivity mContext;
// 기본 생성자 입니다.
public AndroidBridge(WebView _mAppView, MainActivity _mContext)
{
// 입력받은 값들을 저장하도록 합니다.
mAppView = _mAppView;
mContext = _mContext;
}
// 로그를 띄우는 메소드 입니다.
@JavascriptInterface
public void call_log( final String _message ){
Log.d(TAG, _message);
handler.post(new Runnable() {
@Override
public void run() {
mAppView.loadUrl("javascript:alert('["+ _message +"] 라고 로그를 남겼습니다.')");
}
});
}
}
>> 웹페이지 파일.
그럼.. 이만..
'Android' 카테고리의 다른 글
| android 베타 버전으로 앱 등록하기 (3) | 2019.04.08 |
|---|---|
| android 출시용 apk 파일 만들기 (0) | 2019.04.08 |
| 안드로이드 상단 알림. (android head up) (0) | 2019.04.07 |
| FCM Push notification (android) (0) | 2019.04.06 |
| android 웹뷰(webview) 설정 (0) | 2019.04.02 |